
Вам коли-небудь потрібно було підключити свій ноутбук до Інтернету, а на вашому Mac не було мережі Wi-Fi? Для подібних випадків на нашому iPhone або iPad є функція, яка дозволяє нам ділитися мобільним з’єднанням даних нашого пристрою iPhone або iPad, коли ми не маємо доступу до мережі Wi-Fi: є особиста точка доступу. Щоб надати спільний доступ до з’єднання даних вашого пристрою, вам просто потрібно знати, як його ввімкнути. Ви можете робити це будь-де, чи то на пляжі, чи то на вихідних, єдиним обмеженням є дальність передачі Інтернет-оператора, якому ви довіряєте.
Налаштуйте особисту точку доступу
Щоб налаштувати особисту точку доступу, необхідно зробити це з Налаштування. Доступ до Мобільні дані а потім до Персональна точка доступу, або безпосередньо до Персональна точка доступу. Ви побачите повзунок поруч із опцією Дозвольте іншим підключатися, його потрібно активувати.
У випадку, якщо у вас немає цієї можливості, можливо, що ваш оператор не дозволяє цю опціюУ цьому випадку вам потрібно буде підтвердити, чи включені вами послуги включають використання Персональна точка доступу.
Є кілька способів поділитися з’єднанням вашого iPhone з іншими пристроями, або через Wi-Fi, через Bluetooth або через USB-з'єднання.
Після активації Персональна точка доступу, ви це побачите ваш рядок стану стає синім і показує, скільки пристроїв було підключено. Оператор і модель iPhone визначатимуть, скільки пристроїв можна підключити до вашого Персональна точка доступу водночас.
Як тоді підключити? Тоді ми вам розповімо.
Підключіться до персональної точки доступу через Wi-Fi
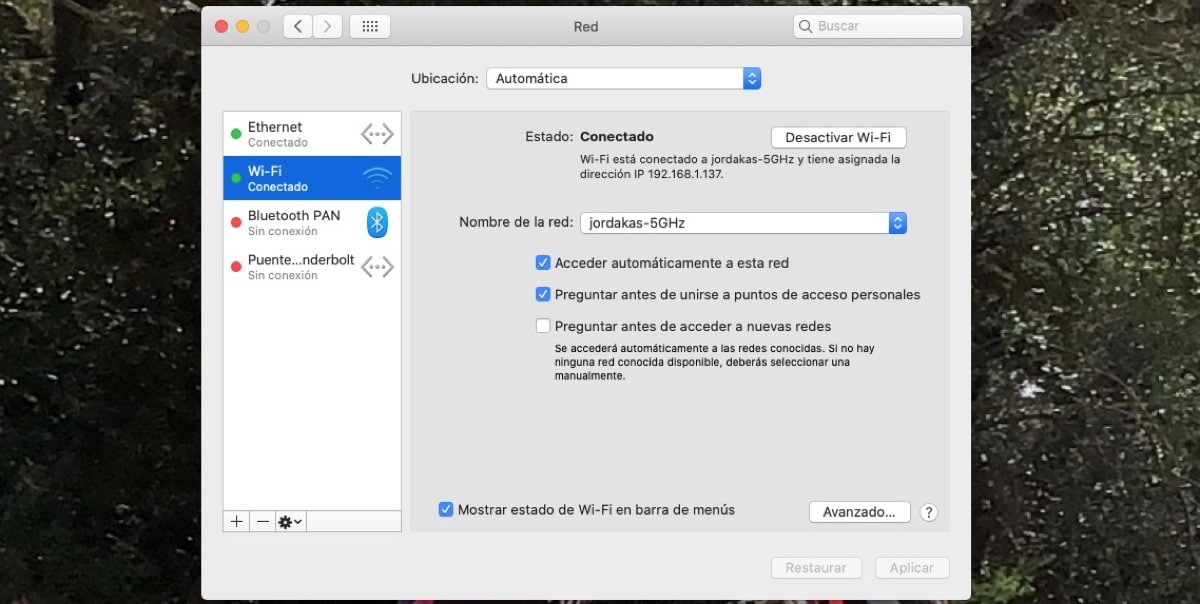
Щоб під’єднатися за допомогою Wi-Fi, на пристрої, з яким ви матимете спільний доступ до з’єднання, перейдіть до свого Персональна точка доступу (у Налаштуваннях, Мобільні дані, Персональна точка доступу або Налаштування, Персональна точка доступу). Перевірте, чи опція Дозвольте іншим підключатися, також запам’ятайте назву телефону, яка з’явиться в тексті нижче, і пароль Wi-Fi. Потім на пристрої, який потрібно підключити, перейдіть до Налаштування вже варіант Wi-Fi Internet, і знайдіть свій iPhone або iPad у списку. Потім виберіть мережу Wi-Fi, до якої ви хочете підключитися, і введіть пароль Персональна точка доступу якщо вам потрібно.
Підключіться до персональної точки доступу через Bluetooth
Щоб поділитися з’єднанням із Персональна точка доступу iPhone або iPad з нашим mac, наприклад, за допомогою Bluetooth, ви повинні переконатися, що вони видимі, щоб пристрій, який потрібно підключити, міг їх знайти. СВам просто потрібно зайти в налаштування та ввімкнути опцію Bluetooth за допомогою повзунка. Пристрій повідомить вам, що тепер ви можете бути виявлені за назвою свого пристрою. Залишайтеся на цьому екрані, доки в списку не з’явиться пристрій, з яким ви хочете поділитися з’єднанням.
Підключіться до персональної точки доступу через USB
Щоб підключити свій Персональна точка доступу до іншого пристрою через USB-з’єднання, у нас буде USB-кабель. З’єднаємо пристрої за допомогою кабелю і якщо з’явиться повідомлення «Довіряти цьому Mac (комп’ютеру)?», ми підтвердимо, торкнувшись Довіра.
Можливість автоматичного підключення: Сім'я.
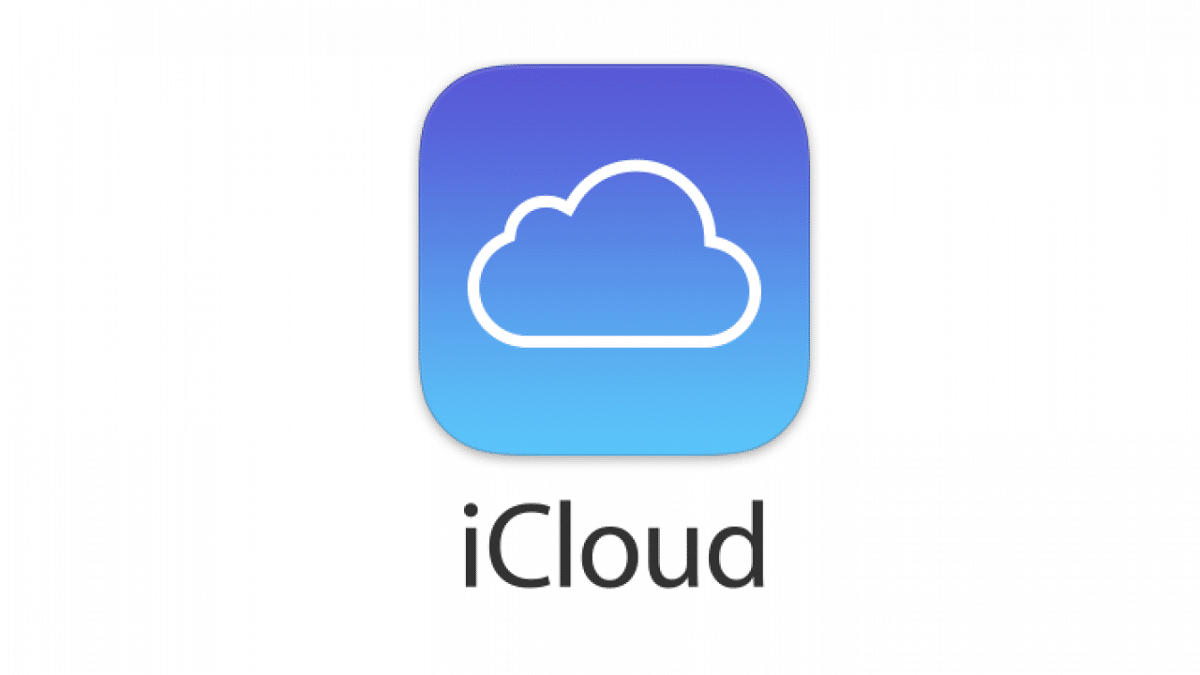
Як ми бачимо, це досить просто, коли ми знаємо, як підключатися за допомогою різних варіантів. Ну, є ще більше. Є можливість налаштувати У родині так що ти Персональна точка доступу бути доступним автоматично для пристроїв, які ви виберете в цій опції, без необхідності вводити пароль щоразу під час підключення.
Для цього перейдіть до пристрою, з якого ви хочете поділитися з’єднанням, у Налаштування, Персональна точка доступу, В родині. Торкніться, щоб увійти та активувати цю опцію за допомогою повзунка. Унизу торкніться імені кожного члена сім’ї і саме тут ви також можете визначити, чи потрібне їм схвалення для підключення, чи вони можуть підключатися автоматично.
Якщо ця альтернатива здасться вам цікавою, ми розповімо, як це зробити.
Ви можете створити сімейну групу зі свого iPhone, iPad, iPod touch або Mac. Перейти до Налаштування, торкніться свого імені, а потім торкніться У родиніІ створити сім'ю. Відразу після цього на екрані з'являться інструкції, щоб ви могли налаштувати сімейну групу та запросити своїх родичів. Оскільки Сім'я ви можете побачити, до чого учасники групи можуть або не можуть отримати доступ і надати спільний доступ. Звідси також можна керувати налаштуваннями облікового запису дитини та батьківським контролем.
З екрану Сім'я Ви також можете додати медичні дані для членів вашої родини щоб повідомити вас надзвичайний випадок; або поділитися своїм місцезнаходженням, увімкнувши функцію надсилання місцезнаходження в програмі Find My; а також додайте контакт для відновлення серед членів вашої родини, щоб знову отримати доступ до свого облікового запису, якщо ви забудете пароль. І ніби цього недостатньо, ви також можете керувати підписками, якими автоматично ділиться група з цього екрана Сім'я, ділитися покупками програм, книг і мультимедійного вмісту, а також керувати спільними способами оплати, які сумісні для покупок, зроблених учасниками групи, і які будуть зареєстровані організатором групи Сім'я.
відключити пристрої
Якщо ви хочете відключити пристрої, з якими ви спільно використовуєте з’єднання через Персональна точка доступу вам просто потрібно вимкнути цю опцію, зняття галочки Персональна точка доступу на вашому пристрої за допомогою повзунка, або вимкніть Bluetooth, або від’єднайте кабель USB, який використовувався для підключення.
Як керувати своїм паролем Wi-Fi
Під час використання вашого Персональна точка доступу потрібно встановити пароль Wi-Fi. Щоб керувати своїм паролем, ви повинні перейти на Налаштуванняі в Мобільні дані, персональна точка доступу, або ви також можете отримати доступ із Налаштування y Персональна точка доступуі торкніться Пароль Wi-Fi. Зауважте, що Якщо ви зміните свій пароль, пристрої, які були підключені, будуть відключені.
Тепер так, у вас уже є все, щоб з цим впоратися Персональна точка доступу Орієнтуватися було сказано!