
Можливо, ви регулярно використовуєте браузер Safari і ще не знаєте про деякі його функції, або він може використовувати технологію захисту конфіденційності, яка запобігає трекерам від створення ваших профілів або виконання ваших кроків у мережі. Цікаво, правда? Напевно ви знаєте, що Safari — це веб-браузер, розроблений Apple, і що він доступний для будь-якого пристрою в домі (Mac, iPad і iPhone). Він має потужні функції для захисту конфіденційності, включаючи Функція Smart Tracking Prevention, що ідентифікує трекери; Має високу продуктивність завдяки спеціалізованим розробкам для пристроїв Apple, які максимально ефективно використовують батарею, збільшуючи термін її служби; а також, він може похвалитися великою швидкістю, що робить його один із найкращих варіантів для перегляду веб-сторінок із вашого пристрою Apple.
Утиліти Safari, які вам варто знати: список для читання
Однією з найцікавіших утиліт Safari є програма of мати можливість зберігати веб-сторінки для читання в інший час. Якщо ви опинитеся в ситуації, коли у вас під рукою є щось дуже цікаве, але не настав час це читати, додайте це до своїх читань у Safari, і тоді ви зможете отримати це навіть без підключення до Інтернету.
Щоб це зробити, торкніться значка marcadores яка має форму відкритої книги. Якщо ви утримуєте її натиснутою, з’явиться кілька варіантів, серед яких є Додати до списку читання. Ви вибираєте цю опцію, і сторінку, на яку зараз не можете звернути увагу, ви можете отримати її пізніше, щоб прочитати.
Але що, якщо я хочу прочитати це, а я офлайн? Як ми вже згадували раніше, однією з переваг списку Safari є те, що ви можете відновити свій список для читання, навіть коли ви перебуваєте в автономному режимі. Для цього вам потрібно було б піти до Налаштування і виберіть програму Safari; прокрутіть униз параметрів і активуйте перемикач Автозбереження в автономному режимі. Це автоматично збереже всі елементи списку читання з ICloud щоб читати їх у режимі офлайн.
Якщо ви хочете зробити це зі свого Mac, ви можете відкрити будь-яку сторінку, яку хочете зберегти на потім у Safari, а потім у меню ви відкриєте вкладку Маркери y Додати до списку читання. А щоб отримати прочитане пізніше, відкрийте Safari, натисніть Показати бічне меню і тоді ви побачите піктограму Список читання, які є окулярами, і там ви знайдете збережені сторінки. І якщо ви хочете мати можливість отримати їх офлайн, ви можете клацнути правою кнопкою миші на сторінці та вибрати Зберегти для читання офлайн.
Керуйте своїм списком для читання
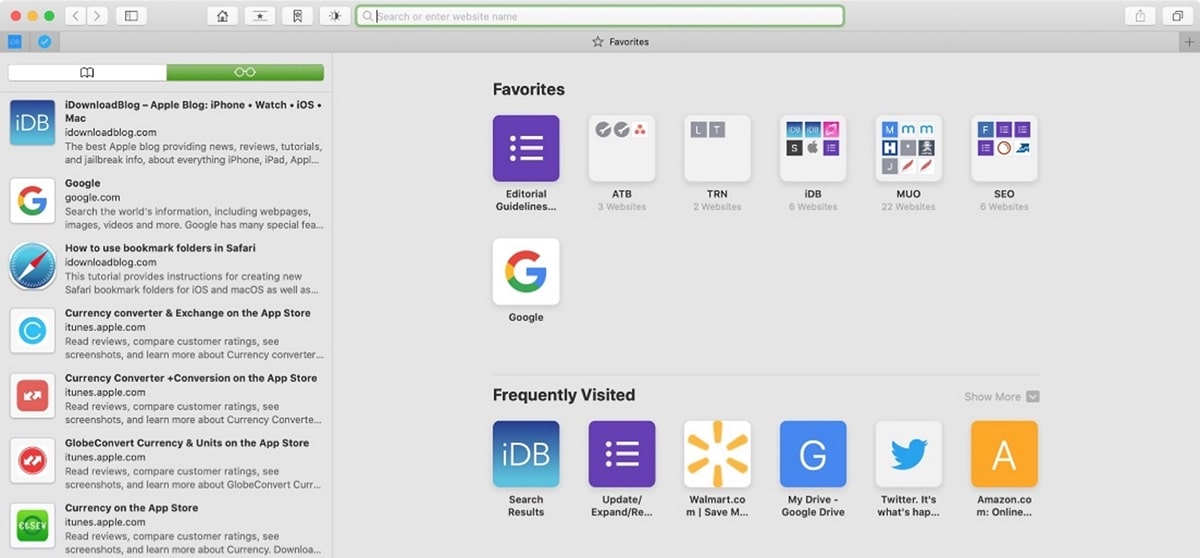
Ми це бачили список для читання Це цікава функція для збереження сторінок і можливості читати їх пізніше, навіть без підключення. Якщо ви часто ним користуєтеся, цілком можливо, що ваш список для читання дуже повний, а також може статися, що воно розростається настільки, що з ним стає важко впоратися або вибрати правильне читання серед багатьох варіантів.
Щоб впоратися зі списком для читання, ми рекомендуємо вам продовжити читання, і ви матимете інформацію про як зручно та просто керувати списком для читання.
Відкрити в новій вкладці
З нашого iPhone або iPad і відкритого списку для читання, якщо натиснути на збережене читання, воно відкриється в поточній вкладці. Якщо ви хочете відкрити його в новій вкладці, натисніть і утримуйте, і тоді ви матимете можливість це зробити Відкрити в новій вкладці.
Якщо ми використовуємо свій Mac, просто клацніть правою кнопкою миші на читанні, яке ми хочемо відкрити, і виберіть опцію Відкрити в новій вкладці.
Позначити прочитане як прочитане
Цей параметр дозволить вам сВи можете відрізнити елементи, які ви прочитали, від тих, які ви не прочитали, на додаток до можливості позначати чи знімати позначку прочитаного як прочитаного. Таким чином, Safari зможе вказати статті, які ви прочитали, використовуючи опцію Показати непрочитане.
Якщо ви читаєте статтю з вашого iPhone або iPad, просто увійдіть в меню Список читання, проведіть пальцем по статті праворуч і виберіть опцію Відзначити як прочитане.
Щоб вибрати непрочитані статті, в меню список для читання, Ми знайдемо опцію в нижньому лівому куті. Якщо торкнутися його, ми покажемо ті читання зі списку, які не були прочитані. Щоб відновити повний список, у тому ж місці меню з'явиться він Показати всіх, і що він зробить, це повторно включить усі читання, прочитані чи ні.
Видалити елемент зі списку для читання
Якщо ми хочемо, що це видалити читання з нашого списку у нас є можливість робити це по одному або видаляти кілька показань одночасно.
На нашому iPhone або iPad ми перейдемо до меню списку читання, ввівши значок книги на нашому iPhone, і коли ми виберемо значок окулярів, який відповідає Список читання, ми проведемо пальцем справа наліво по елементу, який хочемо видалити. З’явиться опція «Видалити», і нам потрібно лише торкнутися, щоб елемент автоматично було видалено з нашого списку.
Якщо те, що нас цікавить, це видалити кілька елементів одночасно, ми стоїмо в Список читання і ми відзначаємо варіант Редагувати Він з’явиться в нижньому правому куті. Тепер ми позначимо ті елементи, які ми хочемо зникнути з нашого списку, а потім позначимо Видалення з нижнього лівого кута. Ця опція не вимагає від нас підтвердження.
Якщо ми використовуємо Mac, щоб видалити елементи зі списку читання, ми клацнемо праву кнопку читання та виберемо варіант, який нас найбільше цікавить Видалити об’єкт або Видалити всі об'єкти ... Ця опція попросить нас підтвердження.
Як ми бачимо, Список читання Safari має багато можливостей, навчитися працювати з ним простим способом може бути дуже корисним, якщо ми хочемо зберегти читання на потім.