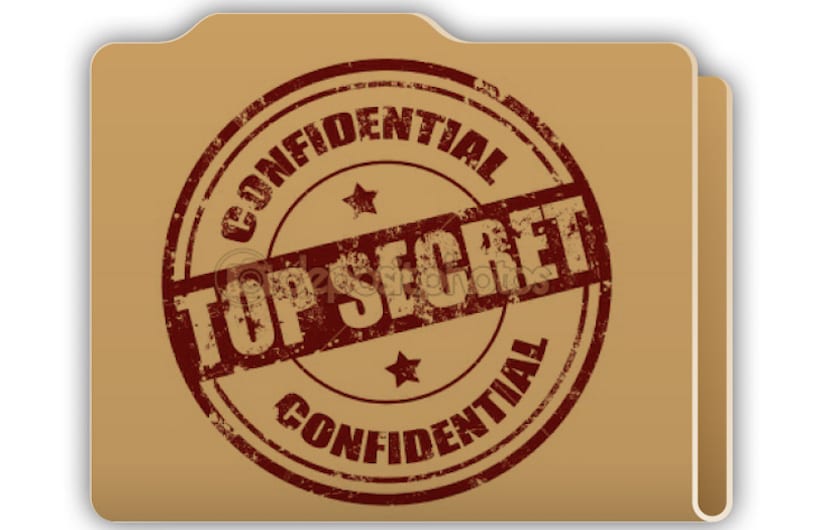
Сьогодні ми побачимо простий спосіб створити приховану папку. Що означає прихована папка? Ну, в основному це папка, яка дозволить нам зберігати дані або що завгодно на нашому Mac без його відображення де-небудь на робочому столі чи у Finder. Якщо це прихована папка, чи не можемо ми побачити, що в ній зберігається? Так, ми можемо побачити, що містить папка, за допомогою простого командного рядка, який ми будемо використовувати у Finder, тому ми будемо бачити кроки для створення цієї папки.
Цей маленький підручник це зовсім не складно здійснити і я рекомендую його тим, хто ділиться Mac з іншими людьми, як для роботи, так і для приватного використання, і не хочуть, щоб документи, що зберігаються в цій папці, бачились.
Ну, перше, що ми збираємося зробити, це створити приховану папку, і для цього нам залишається лише використовувати додаток Термінал OS X. Спочатку, коли ми відкриваємо Термінал, ми можемо створити та зберегти папку там, де хочемо, для полегшення ми будемо робити це на робочому столі, робочий стіл нашого Mac.
Ми входимо в Лаунчпад і натисніть на Інші папки, ми відкриваємо термінал і ми пишемо таку команду:
cd ~ / робочий стіл
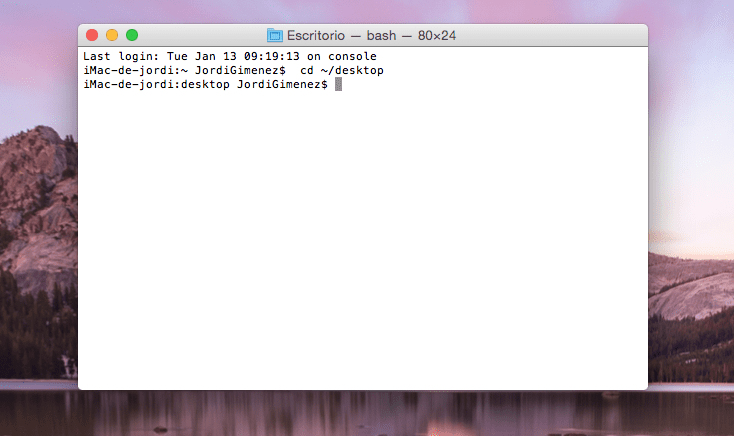
Зараз ми знаходимось у каталозі, де ми створимо нашу папку, і зараз вам просто потрібно назвати його щоб пізніше мати можливість його знайти. Нам потрібно скопіювати наступну команду та назвати її, дуже важливо `` використовувати крапку '' безпосередньо перед назвою папки, таким чином система буде інтерпретувати її як один із прихованих файлів OS X.
mkdir. Назва папки
Там, де воно поміщає назву папки, ми помістимо ту, яку хочемо, в моєму випадку soydemac. Якщо ви хочете перевірити, чи створено папку, просто введіть mkdir ще раз у терміналі.soydemac і ви це побачите попереджає, що папка вже створена.
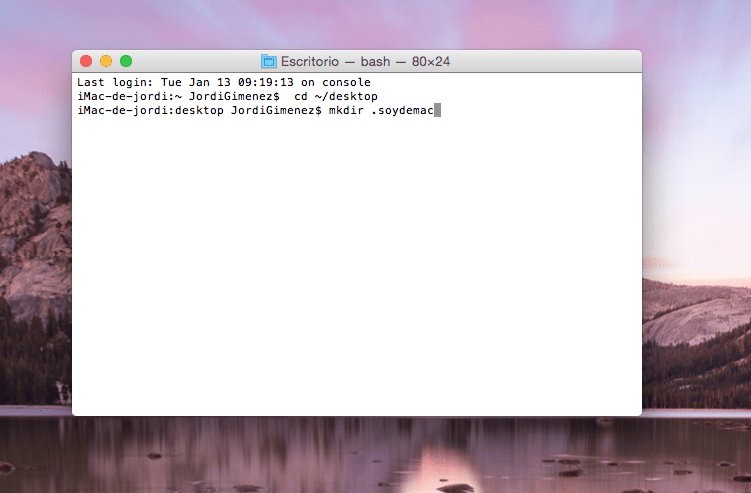
Тепер у нас є папка, але ми не бачимо її на робочому столі, наступним кроком є її перегляд і для цього ми підемо до Finder і у верхній панелі меню натисніть опцію Go. Наступним кроком буде розміщення правильного рядка тексту у вікні, що з’явиться, у цьому випадку ми будемо використовувати ~/desktop/.soydemac і він безпосередньо відкриє приховану папку на нашому робочому столі. У моєму випадку, маючи Mac іспанською мовою та використовуючи слово робочий стіл перейшов на робочий стіл автоматично, нічого не відбувається, оскільки це те саме веде нас до прихованої папки.
Зараз ми вже маємо готову приховану папку на Mac і лише ми знаємо про його існування і знаємо, як його знайти. Якщо з якихось причин ви хочете, щоб ця папка стала видимою для всіх користувачів Mac, тобто з’явилася на робочому столі, вам просто потрібно ще раз увійти в термінал і отримати доступ до каталогу, де вона знаходиться.
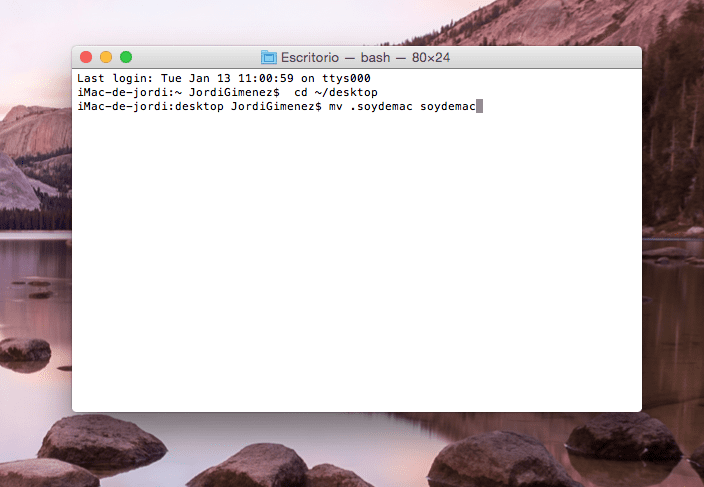
У нашому випадку ми набираємо текст cd ~ / робочий стіл і потім:
мв.soydemac soydemac
Після написання натискаємо enter в Термінаl, і ми побачимо, що папка з’являється на нашому робочому столі:
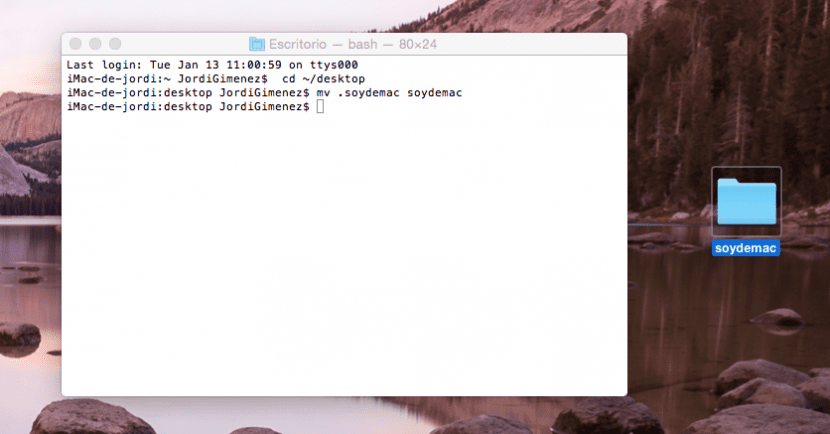
Готово!
Існує багато способів приховати папки та файли на нашому Mac ми навіть маємо доступ застосування для цього в Mac App Store, які дозволяють нам приховувати те, що ми хочемо, але не кажіть мені, що важко приховати папку на нашому Mac за допомогою цього простого підручника та нашого невід’ємного терміналу.
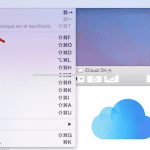
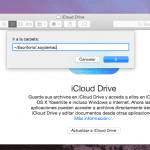
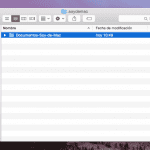
Наведені вказівки не працюють на капітана.