Як щодо прихильників Applelizados. З цієї статті ми розпочинаємо серію навчальних посібників, щоб скористатися нашими Mac, iPad та iPhone, які пошкоджені або трохи застаріли та застаріли.
Новий або оновлений MacBook із твердотільним диском
Щоразу, коли ми замислюємось про необхідність змінити наш Mac, ми замислюємось, чи варто купувати новий. Як правило, ми не є Тімом Куком, Біллом Гейтсом чи Амансіо Ортегою, які заробляють мільйони євро, найбільшим недоліком при вирішенні питання придбання нового чи ні є гроші, які ми збираємося витратити, тим більше, коли говоримо продуктів Apple. Одним із способів заощадити гроші та оновити та / або відремонтувати гаджети є заміна компонентів.
За допомогою цієї серії підручників ми поетапно пояснимо, як ми можемо оновити наші "гаджети", починаючи з mac book pro. Ми почнемо з заміна жорсткого диска на твердотільний диск.
SSD-накопичувачі - це тверді диски, тому швидкість доступу нашого комп'ютера до збережених даних значно перевищує те, що можуть запропонувати нам жорсткі диски. Як і у випадку з жорсткими дисками, твердотільні диски можна знайти різних марок, ємностей та цін.
Для цього підручника ми використаємо накопичувач Samsung SSD 850 EVO ємністю 250 ГБ. Цей пристрій пропонує нам дуже хороші характеристики, і ми можемо знайти його за відносно доступною ціною (від 75 до 120 євро залежно від магазину). Зокрема, цей твердотільний диск купується у Amazon за € 85 з безкоштовною доставкою. Зараз ми можемо отримайте його менше 80 євро у продажу
.
Давайте зробимо це
Для цього підручника ми використаємо MacBook Pro 13 ″ (середина 2012 р.). Перше, що ми зробимо, це зніміть задню кришку нашого MacBook. Для цього ми розміщуємо його догори дном і за допомогою маленької поперечної викрутки знімаємо кожен гвинт, що його тримає, намагаючись зарезервувати їх, дотримуючись порядку, коли ми їх витягуємо.
Вийнявши їх, ми акуратно відокремлюємо кришку. Оголивши нижню частину, ми оцінимо розподіл нашого ноутбука, в якому миттєво бачимо акумулятор, жорсткий диск, SuperDrive, оперативну пам’ять тощо. Поки що ми зосередимось на жорсткому диску.
Як ми бачимо, жорсткий диск має вкладку, щоб його можна було легше витягти, але спочатку ми повинні витягнути пластикову ручку, яка закріплена на внутрішньому кінці.
Використовуючи ту саму викрутку, яку ми використовували на початку, ми відкручуємо 2 гвинти, які її фіксують, і знімаємо ручку. Тепер ми можемо легко витягувати жорсткий диск, але завжди дуже обережно, щоб не змушувати його, щоб не пошкодити гнучкість, яка з'єднує його з материнською платою.
Ми від’єднуємо його, роблячи невелику силу та роблячи зигзагоподібні рухи, щоб полегшити. Ми виймаємо жорсткий диск і приступаємо до встановлення нашого нового твердотільного диска, обережно вставляючи роз'єм, і не згинаємо Flex. Будучи дуже делікатним, я роблю великий наголос на тому, щоб не змушувати Flex, завжди потрібно намагатися зберегти його форму.
Тоді нам просто потрібно акуратно розмістити його на місці, трохи натиснувши. Ви помітите, що він не настільки вільний, як HDD, це тому, що він на міліметр ширший, тому ми можемо обійтися, не розміщуючи бокові гвинти, які має HDD, які використовуються як ручка.
Нарешті, нам залишається лише знову розмістити пластикову ручку, і все! Ми вже встановили наш новий твердотільний диск. Якщо ми хотіли лише замінити жорсткий диск, нам доведеться замінити лише задню кришку.
Залишається лише нагадати вам, що ви можете виконати ці дії, щоб змінити стандартний жорсткий диск як для твердотільного, так і для іншого жорсткого диска більшої ємності або потужності.
У нашому наступному підручнику ми продовжимо замінювати пам'ять оперативної пам'яті на більшу, від 4 ГБ до 16 ГБ.
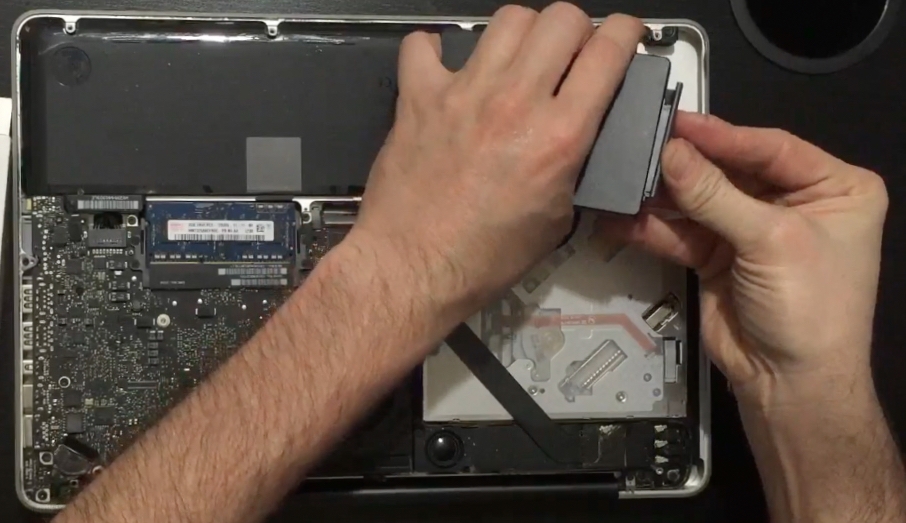
Я хотів би це зробити, але не втратити 250 Гб пам’яті, як би швидко це не йшло, є 500 Гб SSD, який можна поставити, або це вже багато в ціні ?, Також я думаю, що це також може бути покладено видалення DVD-програвача, чи не так?
Насправді, Джиммі, різниця між твердотільним накопичувачем на 250 Гб і 500 Гб становить близько + -100 €, хоча з нинішніми знижками ти напевно можеш зробити це дешевше. Саме для того, щоб уникнути більших витрат, у підручнику 3 ми пояснимо, як замінити DVD-привід для розміщення додаткового жорсткого диска. Ми використаємо оригінал, який ми витягли у цьому підручнику об’ємом 500 Гб, тому використовуємо його повторно. Привітання.
У мене є той 2012 macbook pro, і я поставив 16G оперативної пам'яті та Intel 850G ssd, я оживив свій Macbook, він летить, я дуже радий, і він не просить нічого з нових.
Фантастичний підручник, але він був би більш повним, якби ви задумали, як клонувати вміст дисків, оскільки новий твердотільний накопичувач є незайманим.