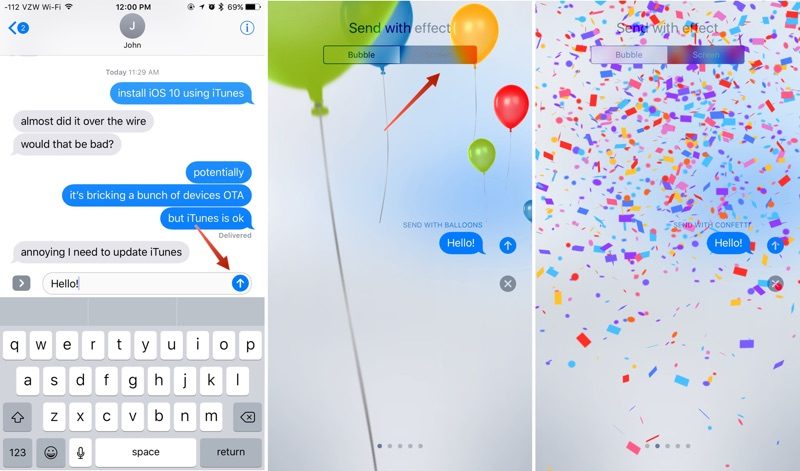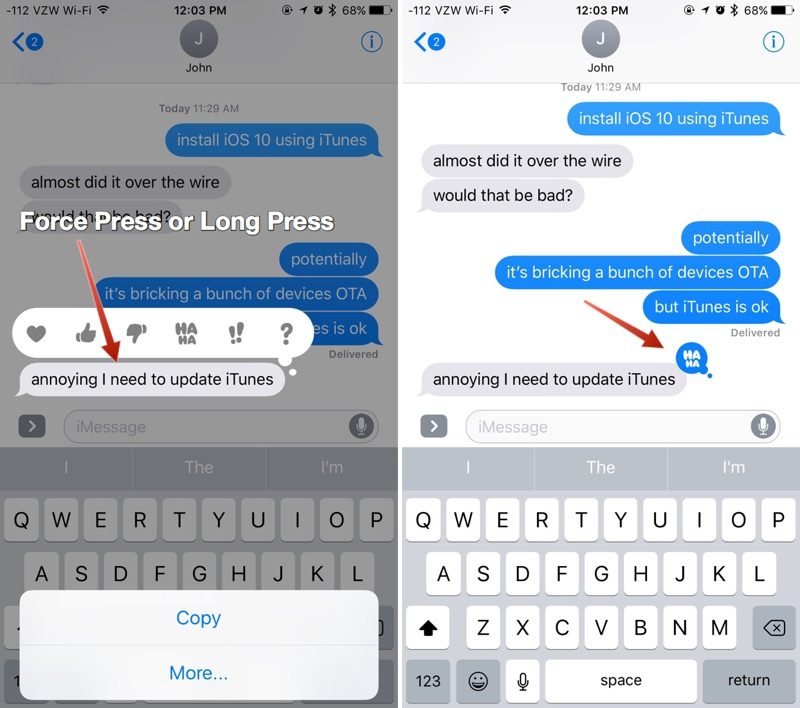Como ya señalamos en la primera parte de este tutorial, Mensajes en iOS cuenta con un montón de nuevos efectos que hacen nuestras conversaciones mucho más ricas y divertidas.
En el anterior artículo, descubrimos cuáles son los efectos burbuja y los efectos a pantalla completa, así como la forma en que podemos aplicar cada uno de ellos. Sin embargo, nos guardamos un último efecto y algún secreto. Pero ¡tranquilo!, te lo contamos a continuación.
Mensajes con iOS 10, una gran experiencia
Debo confesar que, si bien la presentación de Mensajes en junio me pareció excesivamente larga y lenta, las novedades me han cautivado y ahora me encanta utilizar la app nativa para comunicarme con mis amigos.
En la primera parte de este artículo finalizamos con los efectos a pantalla completa de Mensajes en iOS 10 sin embargo, hubo un detalle que me guardé para ahora y que seguro que te va a gustar.
Los efectos a pantalla completa se pueden añadir a los mensajes de forma manual siguiendo las instrucciones anteriores. Pero también es un efecto automático que se activa con ciertas frases. Por ejemplo, si un amigo escribe el texto «feliz cumpleaños», su mensaje será enviado con globos. Si envía un texto «Felicidades», irá acompañado por el confeti.
Y ahora que ya os lo he contado todo sobre los efectos de burbuja y los efectos a pantalla completa, vamos con las «reacciones».
Reaccionando ante los mensajes que recibimos
En ocasiones, no es necesario enviar un mensaje nuevo simplemente para decirle a tu contacto lo que te gusta, por ejemplo.
Tapback es una nueva función de Mensajes en iOS 10 que agrega un pequeño icono a cualquier mensaje recibido (textos, fotos, archivos GIF, y más,). Es algo así como un «feedback» que nos permite transmitir reacciones sin tener que escribir un mensaje completo.
Los iconos Tapback, cuando se utilizan, se añaden a la burbuja de chat que fue seleccionada y son visibles tanto para ti como para el destinatario del mensaje.
Entre estos iconos se incluye un corazón, una mano con el pulgar hacia arriba y otra con el pulgar hacia abajo, un icono «jaja», un signo de exclamación y un signo de interrogación. Cada símbolo representa una emoción o una respuesta diferente, que se transmite a través del icono.
Usando la respuesta Tapback del corazón transmite que ese mensaje te gusta. Tu receptor verá el icono pero también recibirá una notificación que le indica «A Jose le ha gustado…».
Cómo reaccionar ante un mensaje con Tapback:
- Abre una conversación.
- Mantén el dedo sobre la burbuja del mensaje sobre el que quieres transmitir tu reacción.
- Aparecerán «flotando» los iconos disponibles».
- Selecciona el icono con el que deseas responder
- El icono quedará unido a la burbuja de chat y se enviará al destinatario del mensaje de manera automática sin que tengas que hacer nada más.
Si lo que deseas es cambiar o eliminar tu reacción ante un mensaje, simplemente vuelve a mantener presionado dicho mensaje y anula la selección que hiciste volviendo a pulsar el mismo icono que ante.
¿Problemas utilizando lo efectos de Mensajes en iOS 10?
Si estás experimentando problemas a la hora de poder utilizar los efectos de burbuja, los efectos de pantalla completa e incluso este «tapcack» del que hablábamos, deberás desactivar la función «Reducir movimiento».
Para ello abre la app Ajustes y sigue la ruta General –> Accesibilidad –> Reducir movimiento. Debes asegurarte de que esta característica está apagada.
Con «Reducir movimiento» activado, los efectos de pantalla y los efectos de burbuja no pueden funcionar el iOS 10. La explicación es muy sencilla. Ambos efectos están basados en el movimiento y por lo tanto, al reducir el movimiento los habremos desactivado.
Recuerda que todos estos efectos solo se muestran con iOS 10 y macOS Sierra. Y si tienes ganas de seguir descubriendo iOS 10: