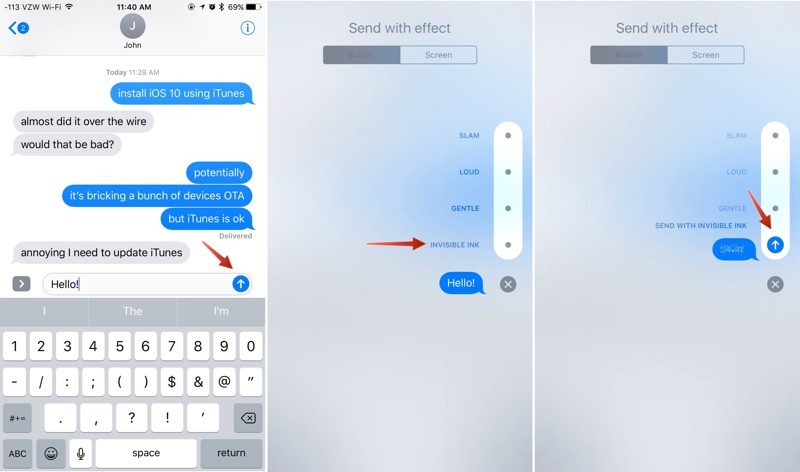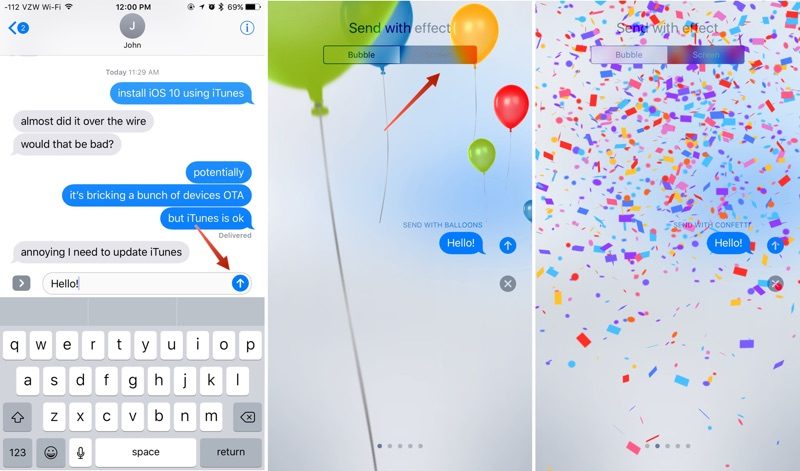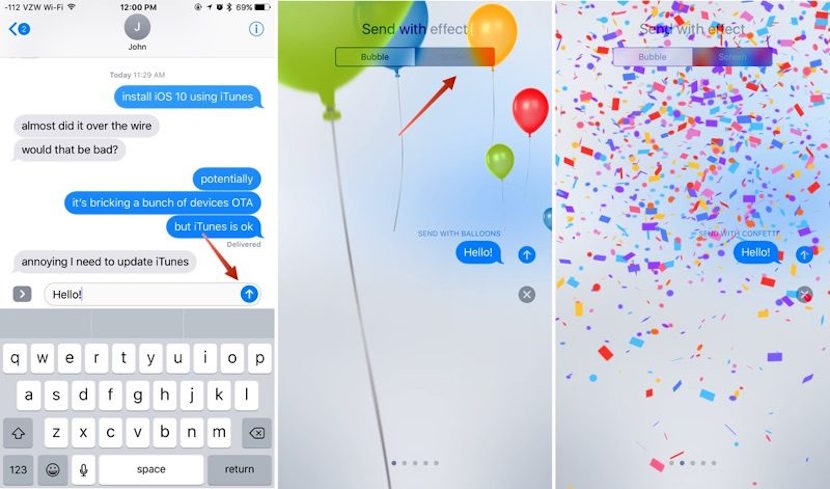
Con la llegada de iOS 10, Mensajes cuenta con un montón de funciones y herramientas creativas que nos ofrecen a los usuarios nuevas formas de expresarnos y comunicarnos con nuestros amigos y familiares. Sobre todo, convierte las conversaciones en algo realmente divertido.
Las nuevas características incluyen una amplia variedad de efectos burbuja, posibilidad de emitir nuestras reacciones sobre textos o fotos que nos han enviado, efectos a pantalla completa como fuegos artificiales, globos, estrella fugaz, y otras características. A continuación veremos como manejarnos con todos estos nuevos efectos y enriquecer nuestras conversaciones a través de Mensajes en iOS 10.
Todas estas herramientas que hemos mencionado más arriba son muy fáciles de usar sin embargo, hay que conocerlas. Además, algunas de ellas están «ocultas» por lo que descubrirlas puede llegar a ser complicado. Con esta guía no que quedará efecto por conocer. ¡Vamos allá!
Cómo usar los efectos burbuja en Mensajes
Actualmente existen cuatro tipos diferentes de efectos de burbuja. Todos ellos se pueden añadir a cualquier texto, imagen, etcétera que vayamos a enviar a nuestros contactos. La idea es reflejar un cierto estado de ánimo junto con el contenido del mensaje en cuestión. Estos cuatro efectos d burbuja son:
- Fuerza
- Grito
- Suavidad
- Tinta invisible
Cada uno de ellos cambiará la forma en la que la burbuja que contiene el mensaje es entregada al receptor.
¿Cómo son los efectos que hay disponibles?
El efecto «fuerza», por ejemplo, amplía el tamaño de la burbuja de chat y lo entrega de golpe sobre la pantalla; imaginad que es algo así como dar un golpe sobre la mesa. Por otra parte, el efecto «grito», amplia la burbuja de chat y hace que ésta se agite durante unos segundos antes de volver a su estado normal.
El efecto «suavidad» hace que el texto circunscrito dentro de la burbuja de chat se muestre pequeño durante unos segundos antes de expandirse a un tamaño normal. Mientras que el efecto de «tinta invisible» oculta por completo el mensaje, sea del tipo que sea, y sólo será visible a medida que el receptor del mismo deslice su dedo sobre él.
Veamos cómo utilizar estos nuevos efectos de burbuja en Mensajes de iOS 10:
- Abre la aplicación Mensajes y selecciona una conversación o iniciar una nueva conversación.
- Escribe un mensaje.
- En los iPhone 6s o 6s Plus, así como 7 y 7 Plus utiliza cierta fuerza de presión sobre la flecha azul situada a la derecha de la caja de texto para que aparezcan las opciones de efecto de la burbuja.
En los iPad o en iPhones anteriores, simplemente mantén el dedo sobre dicha flecha durante un par de segundos para que aparezcan las opciones de efecto de la burbuja. - Selecciona una de las opciones de efecto de burbuja y podrás ver un adelanto de lo que verá tu receptor.
- Pulse la flecha azul para enviar el mensaje con el efecto elegido.
Cómo usar los efectos a pantalla completa
Los efectos de burbuja cambiar el aspecto y comportamiento de las burbujas donde se incluyen los mensajes que enviamos. Por el contrario, los efectos de pantalla alteran temporalmente la apariencia de la totalidad de los mensajes de la pantalla con animaciones a pantalla completa que se puede escuchar junto con los mensajes de texto que se envían.
Para hacer uso de estos efectos a pantalla completa tan sólo deberás seguir los siguientes pasos:
- Abre la aplicación Mensajes y selecciona una conversación o iniciar una nueva conversación.
- Escribe un mensaje.
- En los iPhone 6s o 6s Plus, así como 7 y 7 Plus utiliza cierta fuerza de presión sobre la flecha azul situada a la derecha de la caja de texto para que aparezcan las opciones de efecto de la burbuja y el menú Efecto de la pantalla.
En los iPad o en iPhones anteriores, simplemente mantén el dedo sobre dicha flecha durante un par de segundos para que aparezcan las opciones de efecto de la burbuja y el menú Efecto de la pantalla. - La opción por defecto es Efectos de burbuja. Toque en «Efectos de la pantalla» en la parte superior de la pantalla para cambiar a este modo.
- Pase a la izquierda y la derecha para desplazarte a través de las diferentes opciones existentes.
- Cuando hayas seleccionado el efecto deseado, pulse la flecha azul para enviar tu mensaje. Será entregado al destinatario como una animación a pantalla completa.
Aún nos queda por descubrir una par de efectos, pero eso será en la segunda parte de este post.