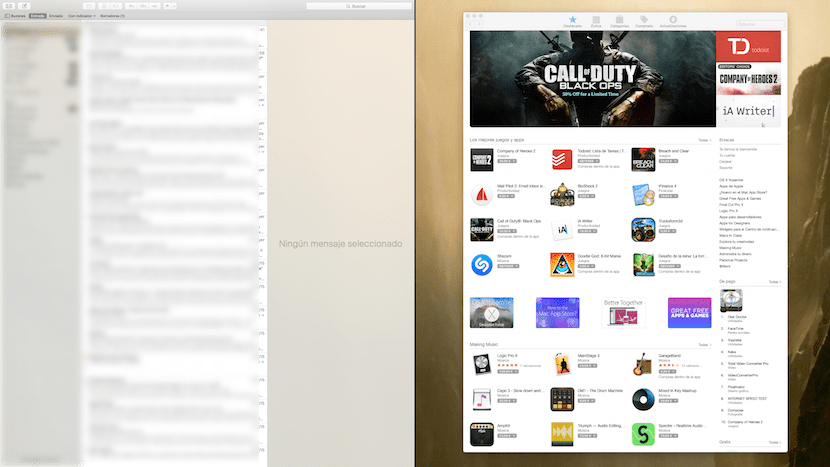
Một trong những cải tiến được triển khai trong OS X El Capitan và tiếp tục với loạt bài viết trong đó chúng ta sẽ thấy những cải tiến được triển khai trong phiên bản mới này của hệ điều hành Mac, là Split View. Đối với tất cả những ai chưa biết chức năng mới được bổ sung này trong phần mềm của Apple bao gồm những gì, chúng tôi sẽ nhanh chóng nói rằng đó là về sức mạnh xem ở chế độ toàn màn hình, hai ứng dụng đặt cạnh nhau cho phép người dùng cải thiện rất nhiều về mặt năng suất. Điều tốt về Split View là sự dễ dàng mà chúng tôi có thể kích hoạt và hủy kích hoạt nó. Vì vậy, không cần quảng cáo thêm, chúng ta hãy xem chính xác điều này, cách kích hoạt tùy chọn mới này có sẵn trên OS X El Capitan.

Điều đầu tiên chúng tôi sẽ nói là chúng tôi có hai khả năng kích hoạt chế độ xem chia đôi. Đối với cá nhân tôi, lựa chọn đơn giản nhất là nhấn nút toàn màn hình màu xanh lá cây đó là ở góc trên bên trái của mỗi cửa sổ, cửa sổ sẽ tối đa hóa. Bằng cách nhấn giữ nút bằng chuột hoặc bàn di chuột, nền màu xanh sẽ xuất hiện và chúng ta có thể di chuyển cửa sổ sang trái hoặc phải. Trong trường hợp mở hai ứng dụng, chúng ta sẽ dễ dàng đặt chúng và nếu chúng ta có nhiều hơn hai ứng dụng, chúng sẽ xuất hiện dưới dạng hình ảnh thu nhỏ (gọi là thumbnail), hãy nhấp và giữ vào một trong số chúng và kéo sang phía trống để hai ứng dụng ở chế độ toàn màn hình.
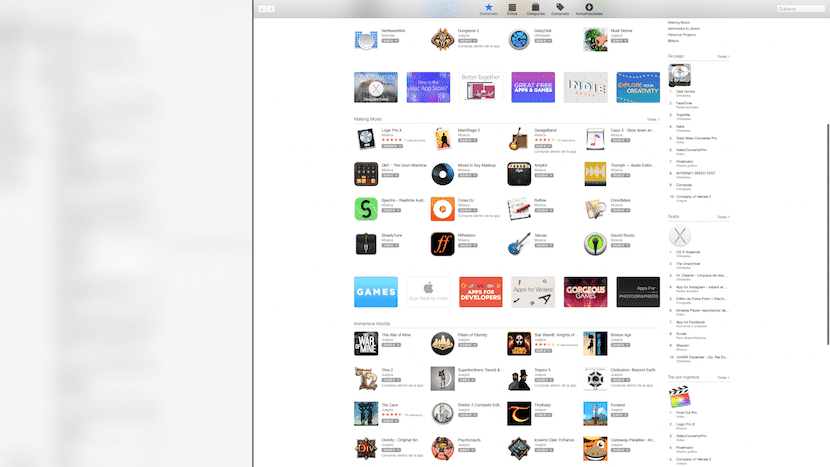
Các tùy chọn khác cho kích hoạt Split View thông qua Mission Control. Trong trường hợp này, điều chúng ta phải làm rõ là nó được kích hoạt nếu chúng ta đang sử dụng một cửa sổ ở chế độ toàn màn hình vì vậy khi chúng tôi đang sử dụng tùy chọn này, chúng tôi nhấp vào Mission Control và kéo ứng dụng tương thích Split View khác xuống. Ngoài ra trong cả hai trường hợp, có thể chọn không gian mà mỗi ứng dụng chiếm trên màn hìnhĐối với điều này, chúng ta chỉ phải đặt con trỏ trên đường màu đen và di chuyển sang phía mà chúng ta muốn có nhiều hơn hoặc ít khoảng trống hơn.
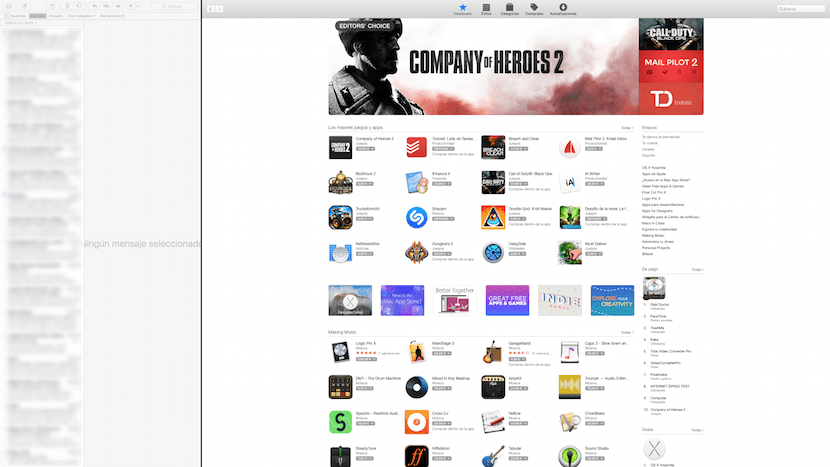
Sau khi hoàn thành công việc, nếu chúng ta muốn rời khỏi Chế độ xem phân tách, chúng ta sẽ con trỏ lên đầu màn hình và đóng một số cửa sổ. Nhớ lấy không phải tất cả các ứng dụng đều được hỗ trợ với chức năng này nhưng chắc chắn các nhà phát triển sẽ cập nhật dần dần để tương thích.
Tôi đã chờ đợi sự cải tiến này từ rất lâu rồi, nó rất giống với window awesome từ linux, trong đó bạn có thể chơi với các cửa sổ theo chiều dọc, chiều ngang và với bốn cửa sổ cùng một lúc, tôi hy vọng họ sẽ cải thiện nó. Bây giờ làm việc với màn hình 27 Thunderbolt và 27 iMac là rất tốt, mặc dù có những ứng dụng mà tôi sử dụng vẫn chưa được cập nhật, tôi hy vọng chúng sẽ sớm ra mắt, cảm ơn Apple.
Thật tò mò khi nhận ra một số lượng lớn người không biết đến một ứng dụng hữu ích và cũng miễn phí như Công cụ BetterTouch.
Cảm ơn bạn rất nhiều cho lời giới thiệu này. Tôi không biết ứng dụng này và nó chỉ là những gì tôi đang tìm kiếm và nhiều hơn nữa. Của tốt nhất.
hahahahahaha đó là một sự mới lạ? Tôi có cửa sổ gọn gàng trong nhiều năm, nó dễ dàng hơn và có nhiều tùy chọn cấu hình hơn cho cửa sổ
Bất cứ ai biết nếu nó là tương thích với Mac cũ !? Tôi đã thử đặt nó trên máy Mac của mình và tôi không thể!