
Khi kết nối ổ đĩa với máy Mac của chúng tôi, cho dù đó là ổ đĩa ngoài tạm thời hay ổ đĩa thứ cấp vĩnh viễn, nó sẽ được gắn và hiển thị trong Finder để có thể sử dụng như bình thường. Để có thể đẩy nó ra, chúng tôi chỉ cần đặt mình vào thiết bị và nhấn CMD + E và bằng cách chọn tùy chọn tương ứng từ menu sẽ chuyển đến chúng tôi, chúng tôi có thể tháo rời nó.
Hành động này chúng tôi có thể thực hiện nó trên nhiều đơn vị được chọn hơn, tất cả cùng một lúc bằng cách chỉ cần chọn chúng bằng Ctrl và sau đó CMD + E hoặc với menu phụ CMD + Nhấp và chọn Đẩy ra.
Tuy nhiên, mặc dù trước đó nó có vẻ là một hành động rất đơn giản, nhưng đôi khi chúng tôi sẽ có nhiều đơn vị được kết nối với Mac và mỗi đơn vị trong số chúng có nhiều phân vùng, vì vậy nếu chúng tôi cố gắng loại bỏ một trong số chúng, hệ thống sẽ luôn hỏi chúng tôi những gì chúng tôi muốn làm, chỉ đẩy phân vùng đó ra để ổ đĩa vẫn chạy hay toàn bộ ổ đĩa để xóa hoàn toàn.
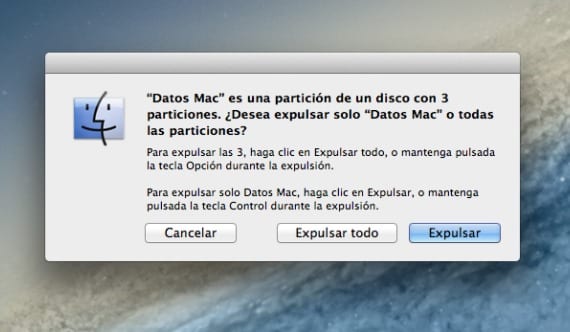
Sự thật là hệ thống luôn nhắc nhở bạn về điều này cố gắng đẩy ổ đĩa ra hoàn toàn Điều đó là tốt để chúng tôi biết những gì chúng tôi sẽ làm nhưng mặt khác nếu bạn đã hơi mệt mỏi với điều này và thông thường bạn luôn hoàn toàn loại bỏ đơn vị đã nói, chúng tôi có thể thực hiện bằng phím tắt ngay lập tức.
Nếu chúng ta giữ phím CTRL trong khi đẩy đĩa ra một mình sẽ làm điều đó từ phân vùng mà không yêu cầu chúng tôi bất cứ điều gì khácMặt khác, nếu chúng tôi muốn đẩy toàn bộ đĩa, chỉ cần giữ phím ALT, chúng tôi có thể thực hiện việc đó trong khi chọn đẩy ra bằng menu.
Nếu chúng tôi kết hợp các phím này với CMD + E, chúng tôi có thể làm điều đó ngay cả khi không mở menu bật lên, nghĩa là với CTRL + CMD + E trên thiết bị, nó sẽ chỉ đẩy phân vùng đã chọn và khi bật ALT + CMD + E bất kỳ khối lượng hoặc phân vùng nào trên đĩa, chúng tôi sẽ loại bỏ bạn hoàn toàn mà không có bất kỳ cảnh báo nào. Thậm chí còn có một phương pháp khác bằng cách kéo chuột vào thùng rác, chúng ta có thể đẩy nó ra.
Thêm thông tin - Tắt, Khởi động lại hoặc đặt Mac OSX của bạn ở chế độ Ngủ với Mẹo đơn giản này
Nguồn - Cnet