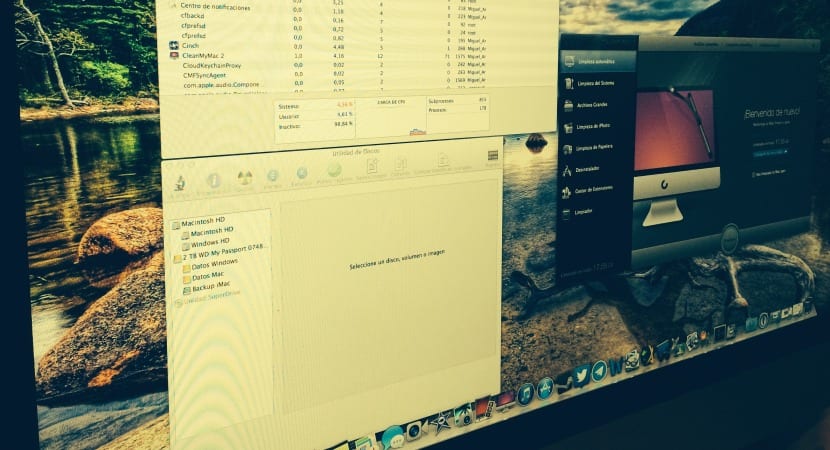
Trên thực tế, những thủ thuật này sẽ không làm tăng tốc độ của hệ thống, nhưng de một số ứng dụng chính cùng một cái mà chúng tôi chắc chắn sử dụng thường xuyên hơn hoặc ít hơn và điều đó có thể giúp chúng tôi cải thiện hiệu suất của OS X, nơi mà cải thiện nhỏ đó sẽ được cảm nhận.
Trước đó, trong các mục khác nhau, chúng tôi đã giải thích cách thực hiện bảo trì đúng máy Mac của bạn và cũng như cách khắc phục các sự cố thường gặp Với một vài bước đơn giản, lần này chúng ta sẽ cải thiện tốc độ trong một số ứng dụng nhất định.
iTunes
iTunes chứa toàn bộ thư viện đa phương tiện của bạn và khi chúng tôi thêm ngày càng nhiều tệp nó phát triển về kích thước Theo logic, đó là lý do tại sao nếu sau một thời gian dài bạn kết thúc với một thư viện 'khổng lồ', hiệu suất có thể trở nên chậm chạp và tẻ nhạt vì vậy đôi khi điều tốt nhất là tạo một thư viện thứ hai cho nội dung đó mà chúng ta không sử dụng hoặc để chúng tôi sử dụng nó rất hiếm khi.

- Để tạo một thư viện mới, chúng ta sẽ giữ phím Option (ALT) và ngay lập tức thực thi iTunes, hộp thoại này sẽ xuất hiện một hộp thoại nơi chúng ta có thể chọn hoặc tạo thư viện đã nói.
- Chúng tôi sẽ chọn «Tạo Thư viện» và tên phù hợp nhất với chúng tôi
- iTunes sau đó sẽ mở với một thư viện hoàn toàn trống
- Để thực hiện việc trao đổi nội dung giữa hai thư viện, một cái gì đó tiên nghiệm có vẻ cồng kềnh vì không có cách nào trực tiếp để làm điều đó, chúng ta có thể giảm bớt điều đó một chút bằng cách tạo danh sách phát với các phần tử mà chúng ta định chuyển từ bản gốc sang bản mới và sau đó chỉ cần kéo và thả nội dung đã nói vào một thư mục mới trên màn hình. giao tiếp giữa các thư viện rất phức tạp vì không có cách trực tiếp để thực hiện. Một cách là tạo một danh sách các mục mà bạn định chuyển từ thư viện ban đầu sang thư viện mới, sau đó kéo và thả nội dung của danh sách phát này vào một thư mục mới ở bất kỳ vị trí nào bạn muốn và quay lại để mở thư viện mới của bạn bằng cách chọn lại bằng ALT, kiểm tra xem mọi thứ đã được chuyển đi chưa và đó là lúc chúng ta tiến hành xóa nội dung cũ của phần trước.
Điều này, mặc dù nó không phải là một cách hiệu quả hoặc nhanh chóng vì bạn sẽ mất một lúc để chọn và đặt hàng nếu nó đảm bảo hiệu suất tốt hơn trong iTunes và trong hệ thống nói chung, chỉ được khuyến nghị khi bạn có quá lớn thư viện.
Xóa tệp vĩnh viễn
Duy trì dung lượng ổ đĩa trống giúp tăng khả năng phản hồi của máy Mac. Tập tài liệu không thực sự bị loại bỏ khi bạn nhấp vào xóa, hệ thống sẽ đánh dấu không gian mà chúng chiếm để có thể viết lại, ngừng đếm không gian đã nói là bị chiếm, nhưng dữ liệu vẫn ở đó. Vì lý do này, điều được khuyến khích nhất là xóa vĩnh viễn không gian trống, đạt được sự cải thiện trong quản lý của nó. Để làm điều này, hãy làm theo các bước sau
- Dọn sạch Thùng rác trong Finder
- Khởi chạy Disk Utility trong Applications> Utilities> Disk Utility
- Chọn ổ cứng của máy Mac (Theo mặc định là Macintosh HD)
- Chọn tab Xóa
- Bây giờ hãy nhấp vào Xóa dung lượng trống
- Bạn sẽ thấy một hộp thoại mới xuất hiện. Các tùy chọn cho phép bạn chọn giữa các tùy chọn nhanh nhất và an toàn nhất để viết trên không gian không sử dụng.
- Chọn nhanh hơn vì lý do thời gian và trong hầu hết các trường hợp, nó sẽ là đủ
- Nhấp vào Xóa dung lượng trống
- Bây giờ tất cả nội dung sẽ thực sự bị xóa.

Safari
Mặc dù cách Safari xử lý bộ nhớ đã được cải thiện và trình duyệt không còn cố gắng chạy video Flash với bộ tiết kiệm tích hợp trừ khi chúng tôi cho phép nó, nhưng vẫn cần một số thứ để hoàn thành việc tinh chỉnh trình duyệt tuyệt vời này. Ví dụ: nếu chúng tôi mở một số tab hoặc cửa sổ trình duyệt, chúng tôi có thể gặp phải sự sụt giảm về hiệu suất tổng thể. Một cách để 'tránh' điều này là cài đặt một chương trình của bên thứ ba như Memory Cleaner hoặc FreeRAMBooster sẽ giúp hạn chế mức tiêu thụ bộ nhớ.
Hầu hết các hướng dẫn để cải thiện hiệu suất Safari đề xuất xóa bộ nhớ cache, khôi phục Safari, Xóa mục yêu thích, xóa tùy chọn hoặc vô hiệu hóa trình cắm. Tuy nhiên rõ ràng nhất là nếu độ trễ đáng kể bắt đầu được tạo ra trong quá trình sử dụng, tức là độ chậm nói chung ... thì giải pháp tốt nhất là khởi chạy lại ứng dụng.
Tắt xem trước trong Finder
Mỗi khi một cửa sổ Finder mới mở trên máy Mac của bạn, xem trước bắt đầu trên Mac để tạo hình thu nhỏ của tệp đó và 'hiển thị cho chúng tôi2 nội dung. Chúng tôi có thể hủy kích hoạt tính năng này để cải thiện một chút hiệu suất.
- Finder> View> Show View Options (hoặc CMD + J trong Finder)
- Hủy kích hoạt tùy chọn Biểu tượng xem trước
- Trong tương lai, Mac sẽ không cố gắng hiển thị các bản xem trước biểu tượng trong Finder.
Tôi có một chiếc mini 2009ghz đời 2 với 8gb và một chiếc Seagate HD lai 720gb.
68gb trong iTunes, một cái gì đó tương tự trong Aperture 3 và nó không hề chậm chút nào.
Mac của bạn có thực sự chết đuối không? Đúng là ổ cứng tiêu chuẩn chậm nhưng tôi không biết, của tôi còn rất nhiều đời.
Kích thước đó không phải là quá lớn, nhưng đúng là thư viện càng nhỏ để xử lý càng tốt. Đây là những mẹo nhỏ để cải thiện phần nào hiệu suất, vì vậy nó không có nghĩa là nó đã xảy ra sai lầm.
Tất nhiên là không cần phải nói. Những gì tôi thấy là những nút thắt cổ chai trong HD. Tôi đã từng đến các cửa hàng để xem iMac là i5 hoặc i7 và việc mở iTunes giống như tôi gấp ba lần, hoặc thực tế là hiển thị bìa album khi cuộn. Thật vậy, hãy mở một thư viện iPhoto hoặc iTunes nhỏ cho một số thứ vì bạn có nhận thức về tốc độ nhưng sau đó bạn gặp rắc rối là nếu bạn sử dụng iPad hoặc iPhone và chuyển bài hát hoặc ảnh vào thiết bị ... bạn nhập chúng từ thư viện nào ?
Tôi có ổ SSD 256 và tùy chọn xóa dung lượng trống bị vô hiệu hóa. Để làm gì đây? Nó có liên quan đến thực tế là tôi đã bật TRIM không?
Kính trọng,
Antonio
Có thể khi cài đặt Mavericks một số phím bàn phím ngừng hoạt động không? a với sư tử nó không xảy ra với tôi và bây giờ phím xóa hoặc dấu nhấn không hoạt động, có phải là bàn phím đã xong? iMac mới chỉ được 2 năm tuổi, nhưng không lâu.