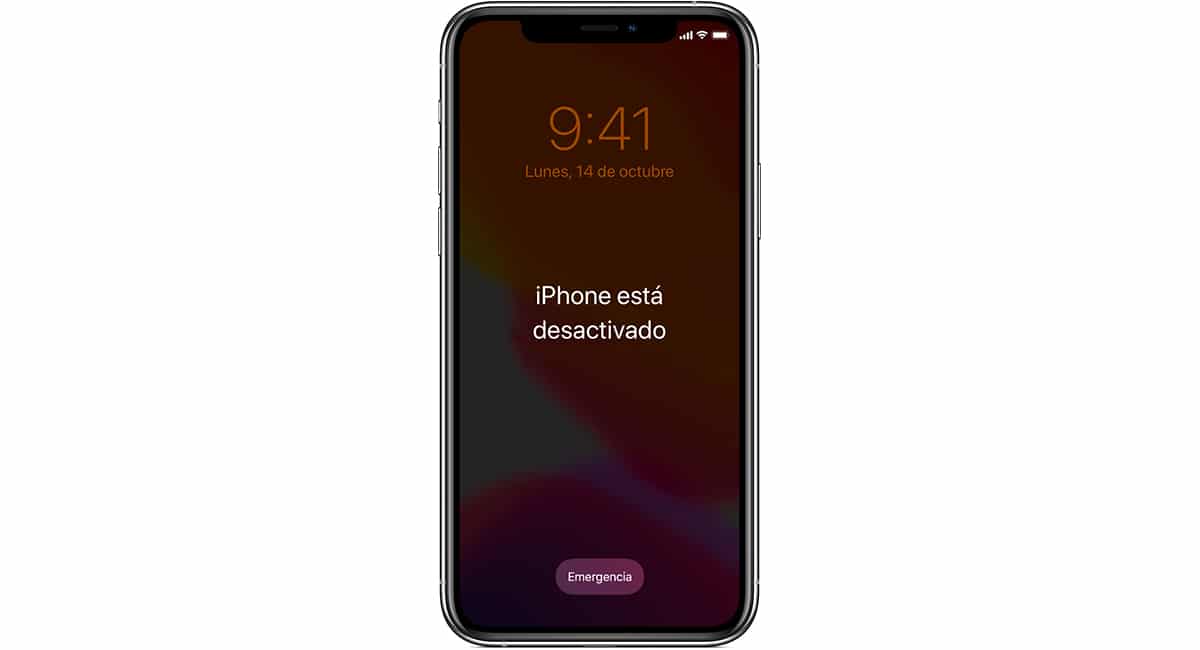
Với sự ra đời của Touch ID và sau này là Face ID, người dùng có thể dễ dàng mở khóa thiết bị đầu cuối của mình mà không cần phải nhập mã bảo mật, tránh phải giấu để không ai thấy thì giới thiệu.
Tuy nhiên, nó là con dao hai lưỡi. Và tôi nói điều này bởi vì, nếu chúng ta quên sử dụng nó quá ít, chúng ta hoàn toàn có thể chặn điện thoại nếu chúng ta nhập mã sai đến 10 lần. Khi đó, thông báo sẽ được hiển thị Iphone bị vô hiệu hóa.
Tại sao thông báo iPhone bị vô hiệu hóa xuất hiện?
Như một biện pháp bảo mật, khi chúng tôi nhập sai mã mở khóa của thiết bị 5 lần, điều này nó sẽ bị khóa trong một phút, cho chúng tôi thời gian để xem xét lại và đảm bảo mã bảo mật của thiết bị của chúng tôi là gì.

Sau phút đầu tiên, chúng ta sẽ có 2 lần thử nữa trước khi thiết bị đầu cuối gặp sự cố một lần nữa. Lần này, chúng ta sẽ phải đợi 5 phút.
Nếu chúng tôi mắc lỗi lần thứ tám, thiết bị đầu cuối sẽ lại bị vô hiệu hóa, nhưng lần này, trong 15 phút. Sau khi thất bại lần thứ chín, thời gian hồi chiêu sẽ được kéo dài thành 60 phút.
Lần thử thứ mười là lần cuối cùng mà Apple cung cấp cho chúng tôi để có thể mở khóa thiết bị đầu cuối của chúng tôi trước đây chặn nó vĩnh viễn và nó sẽ hiển thị cho chúng ta thông báo iPhone bị vô hiệu hóa.
Cách khắc phục iPhone bị vô hiệu hóa
Tùy thuộc vào mức độ cẩn thận của bạn, chúng tôi có thể tìm thấy một vấn đề. Nếu bạn đã ký hợp đồng không gian trong iCloud, tất cả nội dung trên iPhone của bạn sẽ được lưu trữ trên đám mây của Apple.
Nhưng nếu không, và gần đây bạn đã sao lưu chúng tôi, chúng tôi đã gặp sự cố. Vấn đề là giải pháp duy nhất cho thông báo này là khôi phục thiết bị của chúng tôi từ đầu, có nghĩa là mất tất cả nội dung bên trong nó.
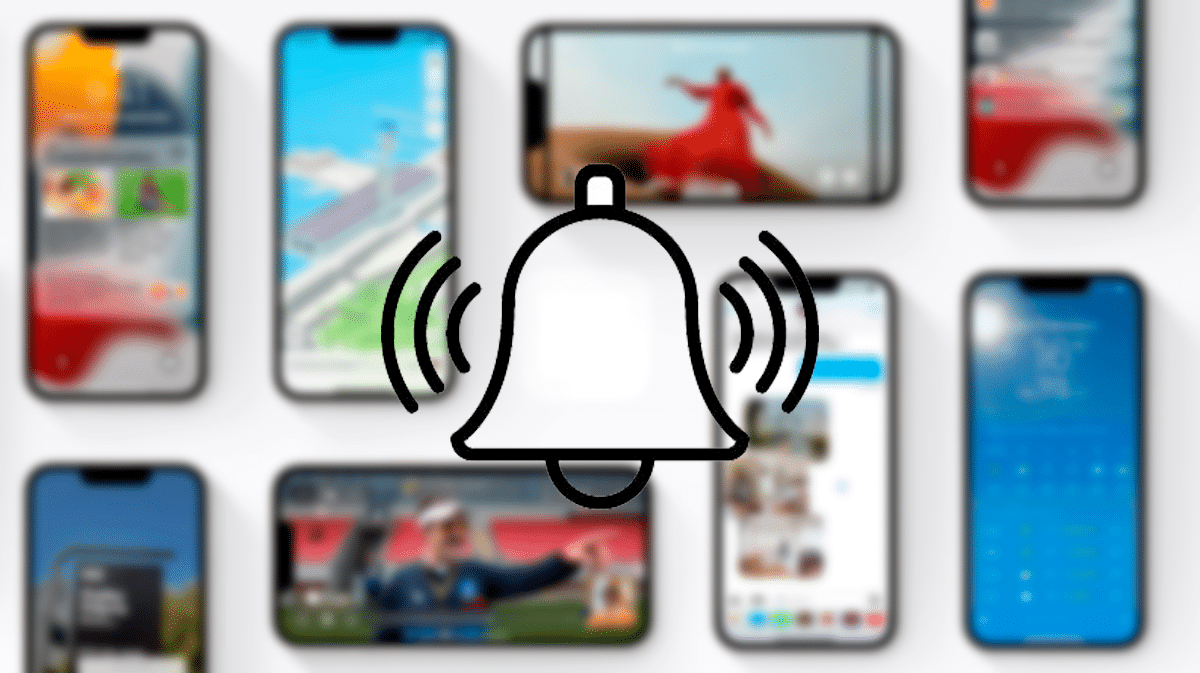
Apple nên triển khai một tính năng cho phép, thông qua iCloud, mở khóa quyền truy cập thiết bị đầu cuối mà không cần phải xóa tất cả nội dung đó là bên trong.
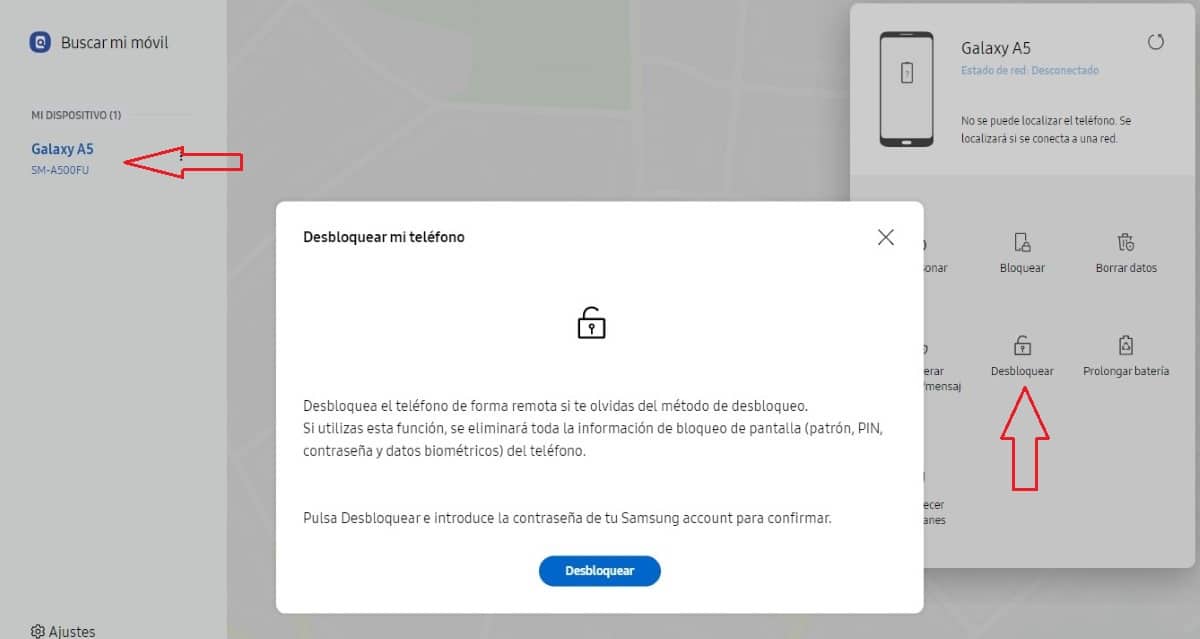
Công ty Hàn Quốc Samsung, cho phép chúng tôi mở khóa thiết bị đầu cuối của mình nếu chúng tôi quên mã khóa, mẫu hoặc thiết bị không nhận dạng được vân tay hoặc khuôn mặt của chúng ta khi chưa xóa.
Tất nhiên, miễn là chúng tôi đã đăng ký thiết bị đầu cuối dưới tên của mình bằng tài khoản Samsung. Khi chúng tôi đã mở khóa nó, sẽ mời chúng tôi tạo một mã khóa khác, mẫu hoặc quét lại dấu vân tay hoặc khuôn mặt của chúng tôi.

Hy vọng rằng Apple bao gồm tùy chọn này trong tương lai không xa vì nó sẽ tránh được nhiều cơn đau đầu.
để sửa chữa một tôiTắt điện thoại, chúng tôi phải thực hiện các bước mà tôi chỉ cho bạn dưới đây.
Tắt thiết bị
Để thực hiện quá trình này, PC có cài đặt iTunes là bắt buộc (bạn có thể tải xuống từ Microsoft Store) hoặc máy Mac tùy thuộc vào phiên bản của nó, sẽ bao gồm iTunes dưới dạng ứng dụng hoặc được tích hợp sẵn trong hệ thống (bắt đầu với macOS Catalina).
Điều đầu tiên chúng ta phải làm là tắt thiết bị, một quá trình thay đổi tùy thuộc vào kiểu iPhone.
Tắt iPhone 8, iPhone X trở lên và iPhone SE thế hệ thứ 2:
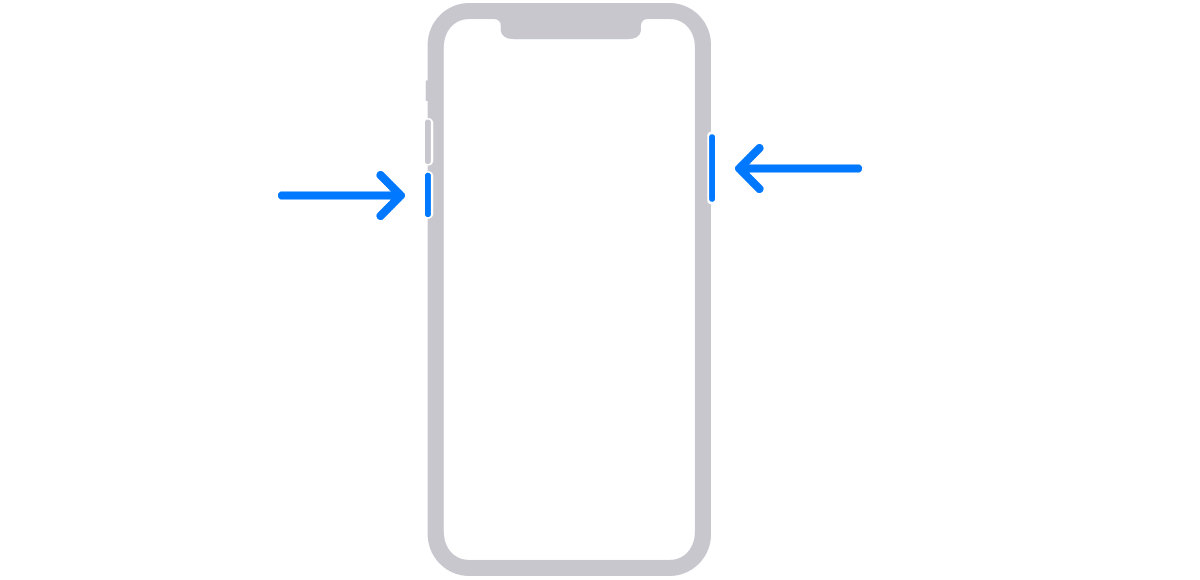
Chúng tôi nhấn nút giảm âm lượng và nút tắt màn hình cho đến khi một thanh trượt để tắt thiết bị được hiển thị trên màn hình.
Tắt iPhone 7 / iPhone 7 Plus trở về trước, iPhone SE thế hệ 1:
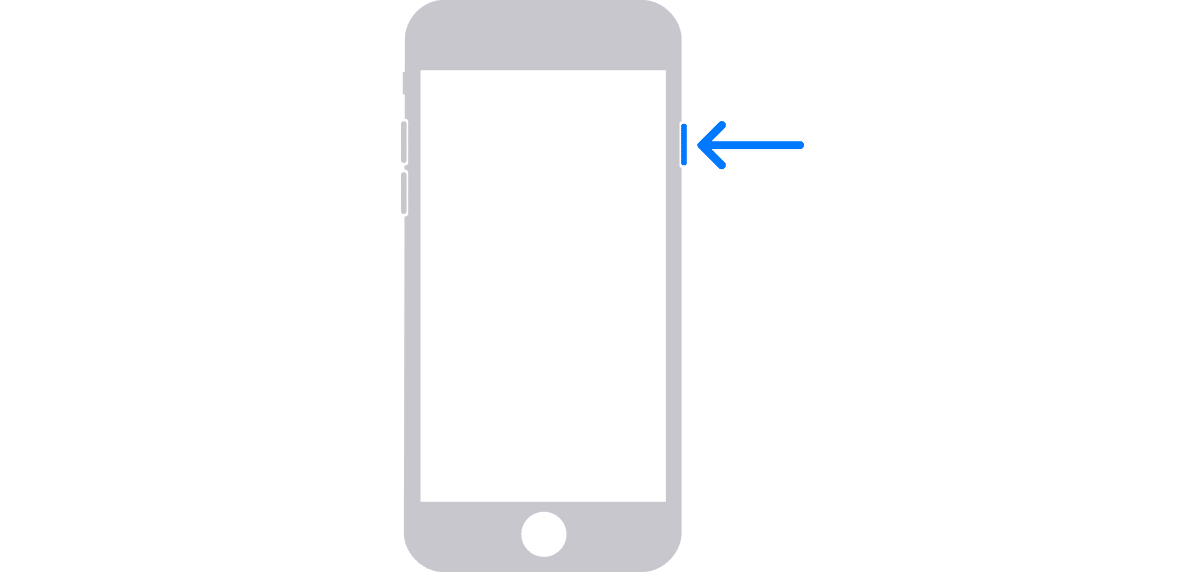
Nhấn và giữ nút nguồn màn hình cho đến khi một thanh trượt xuất hiện để tắt thiết bị.
Khi chúng tôi đã tắt thiết bị, chúng tôi phải đợi tí để đảm bảo rằng nó đã được tắt hoàn toàn.
Kích hoạt chế độ khôi phục
Cũng như không có phương pháp duy nhất để tắt iPhone, vào chế độ khôi phục, để kích hoạt chế độ khôi phục iPhone, chúng tôi có thực hiện một hoạt động khác nhau tùy thuộc vào kiểu máy.
Kích hoạt chế độ khôi phục iPhone 8, iPhone X trở lên và iPhone SE thế hệ thứ 2:

Cách kích hoạt chế độ khôi phục iPhone 7 và iPhone 7 Plus
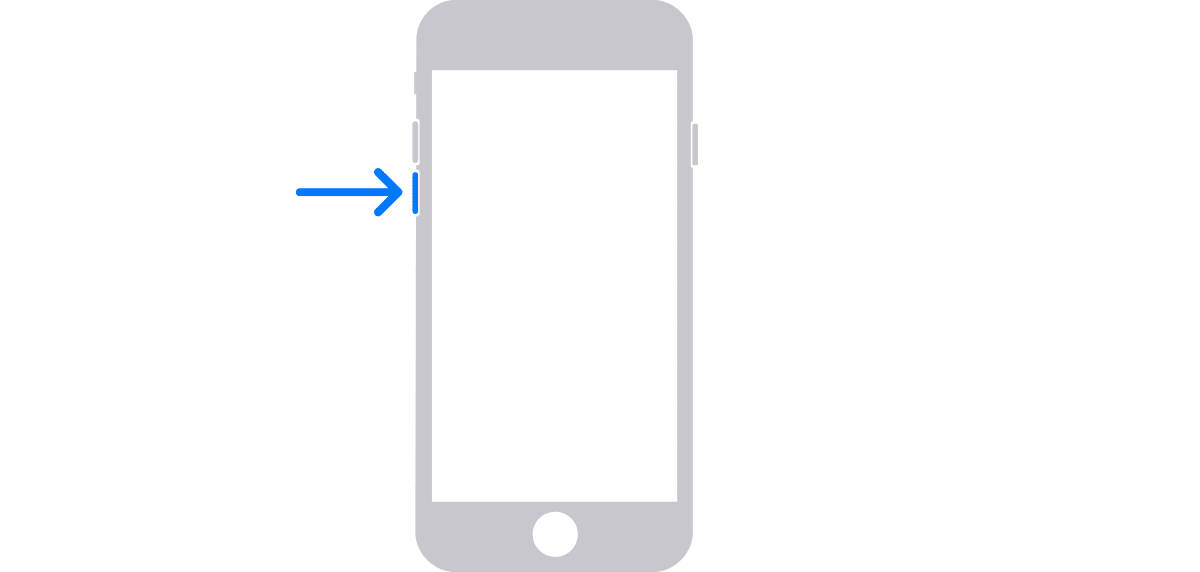
Kích hoạt chế độ khôi phục iPhone 6s trở về trước, iPhone thế hệ 1
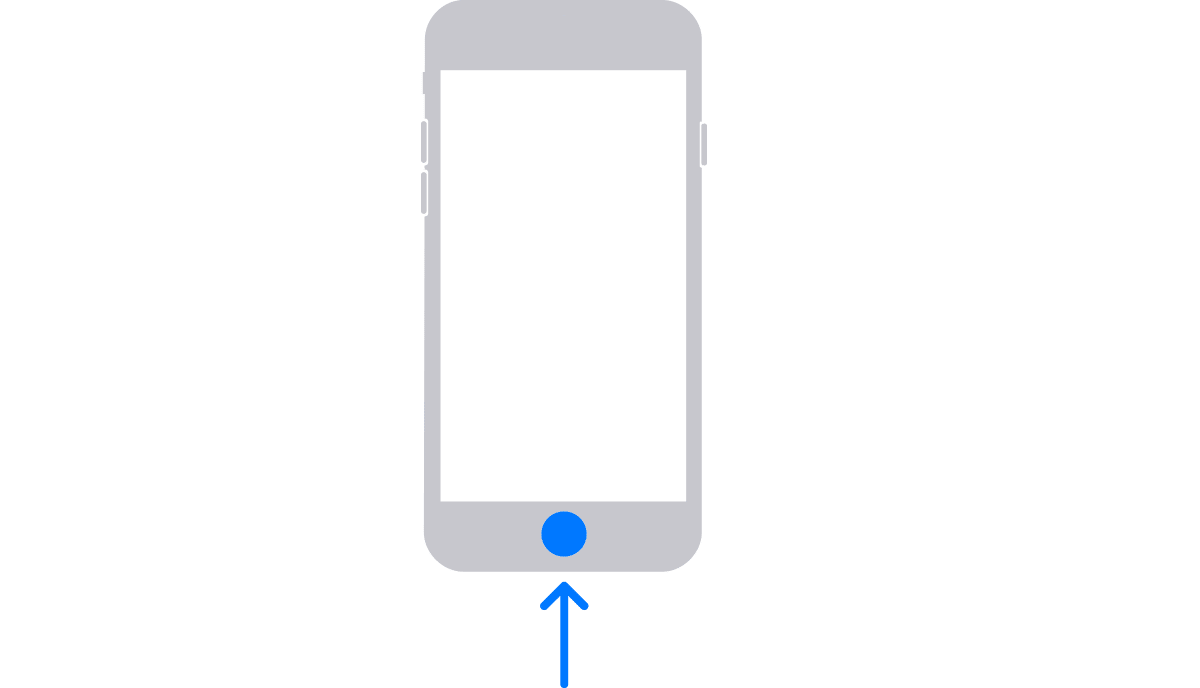
Khi chúng tôi đã xác định được nút cho phép chúng tôi kích hoạt chế độ khôi phục của iPhone, chúng tôi phải giữ nó được nhấn trong khi chúng tôi kết nối iPhone với PC hoặc Mac của mình.
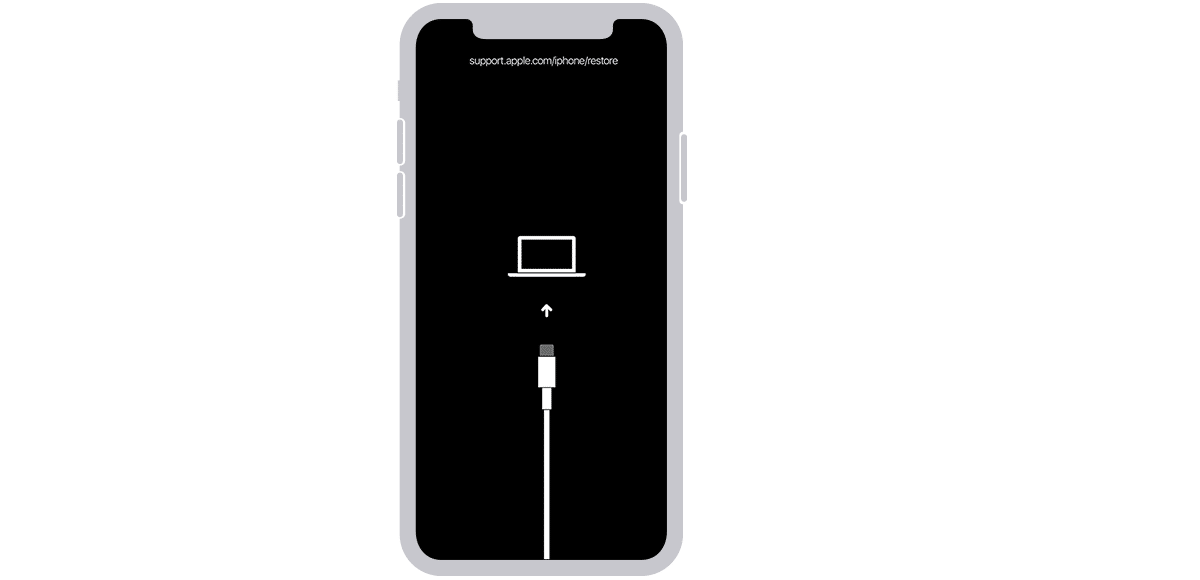
Khi hình ảnh ở trên (hoặc tương tự) được hiển thị, chúng tôi đã ngừng nhấn nút. Bây giờ, chúng ta phải sử dụng máy tính.
Khôi phục iPhone
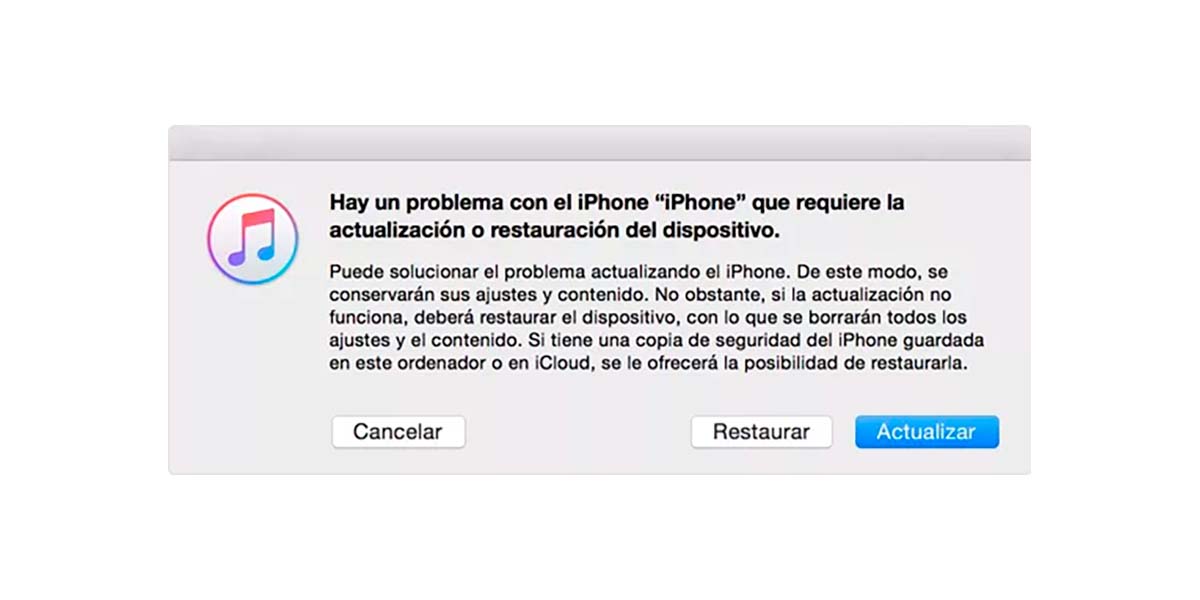
Windows PC - macOS Mojave trở về trước
Nếu chúng ta sử dụng PC Windows hoặc Mac với macOS Mojave hoặc phiên bản cũ hơn, chúng ta tiến hành mở iTunes.
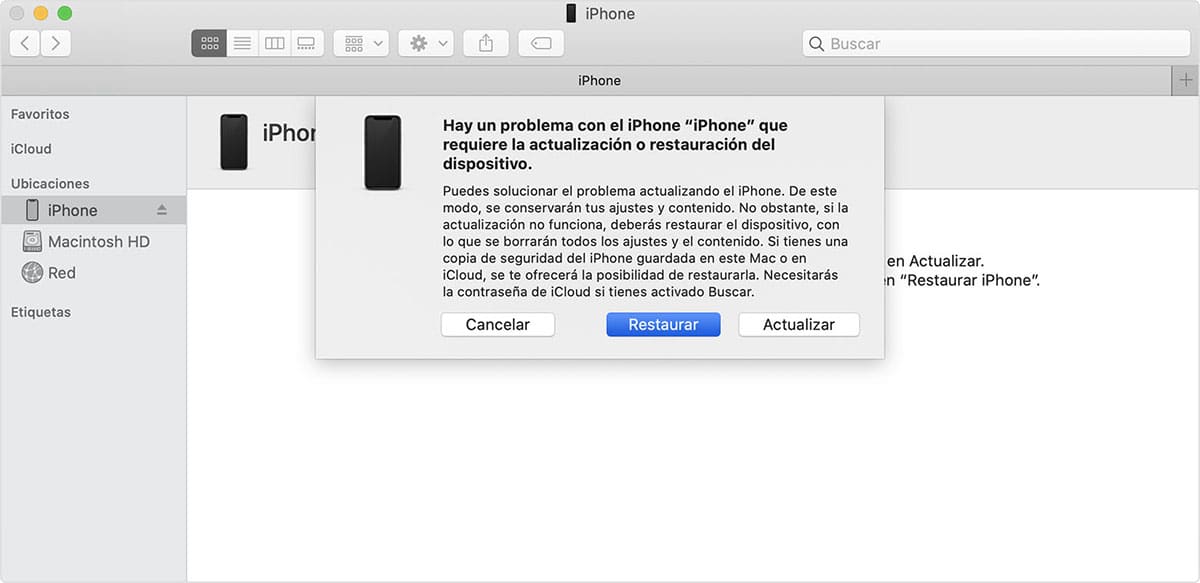
macOS Catalina trở lên
Nếu chúng ta sử dụng máy Mac với macOS Catalina trở lên, chúng ta phải xác định vị trí thiết bị ở cột bên trái và chọn nó.
Sau khi thiết bị đã được nhận dạng bởi thiết bị, iTunes hoặc Finder (tùy thuộc vào phiên bản macOS) nó sẽ phát hiện ra rằng nó đang ở chế độ khôi phục và nó sẽ cung cấp cho chúng tôi hai lựa chọn:
- Khôi phục. Bằng cách nhấp vào tùy chọn này, tất cả nội dung được lưu trữ bên trong nó sẽ bị xóa. Nếu chúng tôi có bản sao lưu trên cùng máy tính đó, chúng tôi sẽ có thể khôi phục sau khi quá trình kết thúc.
- Cập nhật. Tùy chọn này không khắc phục sự cố khi thiết bị đầu cuối bị khóa nhưng được sử dụng khi thiết bị gặp sự cố khi khởi động đúng cách.
Một số lời khuyên
Nếu bạn gặp khó khăn trong việc nhớ mã mở khóa thiết bị của mình là gì và bạn không muốn có nguy cơ mất tất cả dữ liệu đã lưu trữ trên thiết bị của mình khi khôi phục, bạn nên xem xét khả năng ký hợp đồng với iCloud.
Nếu bạn muốn giữ một bản sao của tất cả nội dung bạn tạo (ảnh, video) hoặc sao chép vào thiết bị của mình, giải pháp lý tưởng là sử dụng iCloud. Thông qua iCloud, bạn sẽ có mọi lúc bản sao của tất cả nội dung trên thiết bị của bạn trong đám mây Apple, nội dung mà bạn có thể khôi phục sau khi lấy lại quyền truy cập vào thiết bị của mình.
Apple cung cấp cho chúng tôi 3 gói dung lượng trả phí, ngoài 5 GB được cung cấp miễn phí:
- 50 GB với giá 0,99 euro mỗi tháng.
- 200 GB với giá 2,99 euro mỗi tháng.
- 2 TB với 9,99 euro mỗi tháng.
Nếu bạn đã ký hợp đồng không gian lưu trữ trên đám mây với một nền tảng khác, bạn có thể tận dụng 5 GB miễn phí để giữ dữ liệu của sổ địa chỉ, lịch, tác vụ, ghi chú và hơn thế nữa trong iCloud.
Với ứng dụng của nền tảng truy cập đám mây mà bạn sử dụng (OneDrive, Dropbox, Google Drive ...), bạn có thể cấu hình ứng dụng để tải tất cả nội dung mới lên ứng dụng Ảnh.
Một tùy chọn khác là sử dụng iTunes trên Windows hoặc Mac để sao lưu thường xuyên để tránh mất nhiều ảnh và video như bạn đã chụp bằng thiết bị của mình.
Tùy chọn này cũng có sẵn trong máy tính được quản lý bởi macOS Catalina trở lên.