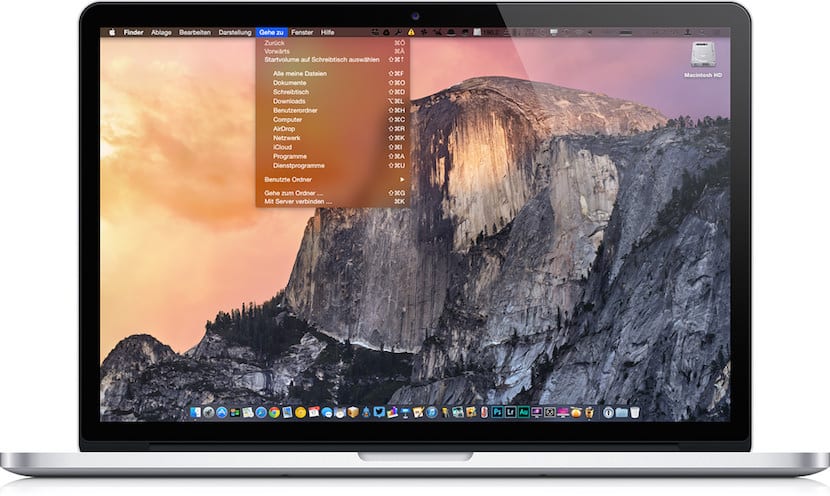
Một trong những điểm mới lạ đi kèm với sự xuất hiện của OS X Yosemite là việc sử dụng các chế độ hiển thị khác nhau của hệ thống. Những người của Cupertino lần đầu tiên bao gồm một chế độ tối giúp cải thiện khả năng hiển thị của hệ thống trong điều kiện ánh sáng xung quanh thấp. Tuy nhiên, mỗi khi chúng ta muốn thay đổi chế độ hiển thị, chúng ta phải nhập System Preferences cho nó.
Vào thời của anh ấy, gần một năm trước, đồng nghiệp Jordi của chúng tôi đã giải thích cho chúng tôi cách chuyển đổi giữa các chế độ hiển thị bằng cách sử dụng đồng hồ hệ thống, nhưng hôm nay chúng tôi sẽ hướng dẫn bạn cách tạo một phím tắt để bạn có thể thay đổi chế độ nhanh như bạn có thể nhấn phím tắt đó.
Khi bạn thực hiện một ca, chế độ xem tiểu sử sẽ chuyển cả thanh menu và thanh công cụ Finder thành màu tối. Nếu bạn muốn xem chế độ tối như thế nào trước khi tạo phím tắt mà chúng ta đang đề cập, bạn có thể kích hoạt nó trong Launchpad> System Preferences> General và để kích hoạt hộp chế độ tối ở đầu cửa sổ.
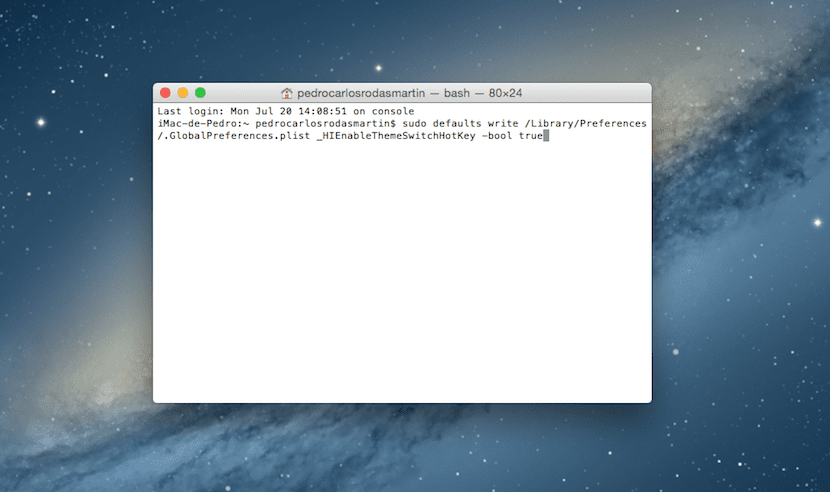
Nếu sau khi thấy chế độ tối như thế nào, bạn muốn có thể chuyển đổi giữa chế độ bình thường và chế độ tối bằng phím tắt, bạn phải làm theo các bước sau:
- Mở Terminal qua Launchpad> Other> Terminal hoặc thông qua Spotlight trong thanh tay Finder.
- Bây giờ bạn phải sao chép và dán lệnh sau vào cửa sổ Terminal. Khi lệnh bắt đầu bằng "sudo", bạn cần nhập mật khẩu quản trị viên của mình để thay đổi diễn ra.
sudo mặc định ghi /Library/Preferences/.GlobalPreferences.plist _HIEnableThemeSwitchHotKey -bool true
- Bây giờ bạn phải khởi động lại hệ thống.
- Cuối cùng, để có thể chuyển đổi giữa các chế độ hiển thị, bạn phải nhấn các phím ctrl+alt+cmd+t