
Đây là một bài đăng khác hướng đến những gì được gọi là «Người chuyển mạch», những người dùng thay đổi sang nền tảng khác và trong trường hợp này, đã quyết định rằng nền tảng mới của họ là Mac. Nếu người dùng đến với OS X từ Windows, bạn sẽ biết điều đó cho cài đặt một chương trình bạn sẽ phải nhấp đúp vào trình cài đặt của nó, nhưng trên Mac thì sao? Nó có giống như trong Windows không? Các chương trình có được cài đặt bằng thiết bị đầu cuối không? May mắn thay, tùy chọn cuối cùng ít hoặc không được sử dụng trên Mac.
Chúng ta có thể cài đặt một ứng dụng trên Mac theo ba cách khác nhau, nhưng mỗi ứng dụng lại cài đặt theo một cách. Điều này có nghĩa là khi chúng tôi tải xuống một ứng dụng, chúng tôi chỉ có thể cài đặt nó theo cách mà nhà phát triển cung cấp cho chúng tôi. Dưới đây bạn đã giải thích cách cài đặt từng loại ứng dụng, cũng như cách tốt nhất để gỡ cài đặt mà không để lại (hầu như) bất kỳ dấu vết nào.
Cách cài đặt ứng dụng trên Mac
Từ Mac App Store
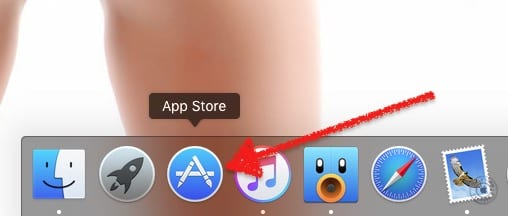
Đã vài năm kể từ khi Apple đưa vào App Store cho OS X. Cửa hàng ứng dụng này được gọi là Mac App Store và theo mặc định, nó nằm trong Dock ngay khi hệ thống khởi động. Cài đặt ứng dụng từ Mac App Store đơn giản như sau:
- Về mặt logic, bước đầu tiên trong phương pháp này sẽ là mở Mac App Store, vì vậy chúng tôi nhấp vào biểu tượng của nó trong Dock. Nếu chúng tôi đã xóa nó, chúng tôi có thể mở Mac App Store từ Launchpad hoặc bằng cách tìm kiếm nó trong thư mục Ứng dụng.
- Tiếp theo, chúng tôi sẽ thực hiện tìm kiếm từ hộp mà chúng tôi có ở phía trên bên phải. Mẹo: bạn có thể tìm kiếm theo tiện ích mở rộng sử dụng định dạng ".Avi" (bao gồm dấu ngoặc kép), thay đổi "avi" thành phần mở rộng mong muốn cho từng trường hợp.
- Từ kết quả thu được, chúng tôi sẽ chọn một trong những điều mà chúng tôi quan tâm nhất. Nếu nhấp vào một trong các kết quả, chúng tôi có thể xem thêm thông tin về ứng dụng, cũng như xem chúng tôi sẽ chi tiền vào việc gì (nếu nó bao gồm các giao dịch mua tích hợp).
- Cuối cùng, chúng tôi nhấp vào giá của ứng dụng nếu nó được trả tiền hoặc "Nhận" nếu nó là miễn phí. Văn bản nút sẽ thay đổi thành "Cài đặt ứng dụng" và chúng tôi sẽ xác nhận việc mua hoặc tải xuống bằng cách nhấp vào nó.
- Chúng tôi đợi và sau khi tải xuống và cài đặt ứng dụng, chúng tôi có thể mở ứng dụng từ thư mục Ứng dụng, từ Launchpad hoặc tìm kiếm nó bằng Spotlight.
Ứng dụng trình cài đặt
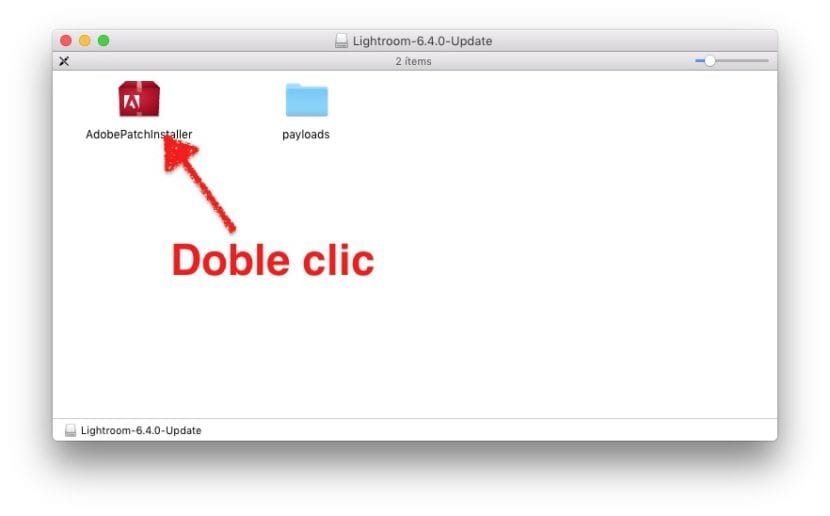
Bạn có thể tìm thấy thông tin gần nhất về cài đặt chương trình Windows tại các ứng dụng bao gồm một trình cài đặt. Những loại ứng dụng này thường hơi phức tạp hơn những ứng dụng bạn sẽ thấy ở phần tiếp theo, nhưng điều này không phải lúc nào cũng đúng.
Để cài đặt một ứng dụng bao gồm trình cài đặt riêng của nó, chúng ta chỉ cần làm nhấp đúp vào nó và làm theo lời nhắc như chúng tôi làm trong Windows. Trong quá trình này, chúng tôi có thể cho bạn biết nơi cài đặt nó, nếu đó là cho chúng tôi hoặc cho tất cả người dùng truy cập vào máy tính và có thể là một số cài đặt khác. Điều bình thường là chấp nhận tất cả các bước, nhưng chúng tôi có thể cho bạn biết nơi cài đặt nó nếu chúng tôi có nhiều phân vùng hoặc nhiều ổ cứng.
Kéo tệp thực thi vào thư mục Ứng dụng
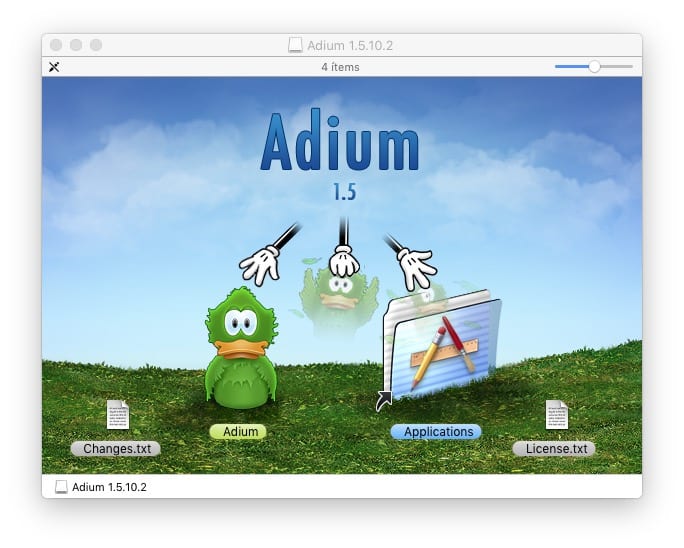
Những gì chúng ta thường thấy nhất là các ứng dụng thực thi. Một ứng dụng thực thi giống như một chương trình được bao gồm trong cùng một thư mục, nhưng thư mục này là một tệp thực thi sẽ khởi chạy chương trình nếu chúng ta nhấp đúp vào trên biểu tượng của nó. Chúng tôi có thể truy cập các tệp bên trong gói, nhưng nó không được khuyến khích.
Một ứng dụng kiểu này có thể được khởi chạy từ thư mục mà nó nằm trong đó, vì vậy đôi khi không cần thiết phải cài đặt nó. Nhưng chúng ta sẽ giữ nó ở đâu? Trên Mac có Thư mục ứng dụng và đó là nơi tốt nhất để lưu các loại tệp thực thi này. Trên thực tế, việc cài đặt một ứng dụng như vậy trên hệ thống là đưa nó vào thư mục Applications, đơn giản như vậy.
Nếu vì bất kỳ lý do gì, chúng ta muốn lưu một ứng dụng bên ngoài thư mục Applications và tốt hơn hết là lưu nó vào trong đó, khi chúng ta nhấp đúp vào biểu tượng ứng dụng để mở nó, nó sẽ hiển thị cho chúng ta một thông báo. một cái gì đó như «Ứng dụng không có trong thư mục Ứng dụng. Di chuyển? ”. Trong những trường hợp này, tốt nhất là bạn nên chấp nhận.
Cách gỡ cài đặt ứng dụng trên Mac
OS X nó không giống như cửa sổ. Trên Mac, không có nhiều mục đăng ký được tạo hoặc còn lại nhiều phần còn lại như trong hệ điều hành của Microsoft, vì vậy việc gỡ cài đặt phần mềm sẽ gọn gàng hơn nhiều. Bạn cũng không cần phải tìm kiếm phần gỡ cài đặt ứng dụng trên bảng điều khiển mà chỉ cần thực hiện hai bước sau để gỡ cài đặt chương trình:
- Chúng tôi kéo biểu tượng ứng dụng vào thùng rác.
- Chúng tôi dọn sạch thùng rác.
- Tùy chọn: khởi động lại hệ thống. Điều này có thể hữu ích khi gỡ cài đặt phần mềm liên quan đến âm thanh đã cài đặt một số tiện ích mở rộng tại thời điểm cài đặt.
AppCleaner

Nhưng chỉ vì bản thân hệ điều hành sạch không có nghĩa là chúng ta không thể đi sâu tìm hiểu về độ sạch của nó. Tôi sử dụng một ứng dụng có tên là AppCleaner. Những gì các ứng dụng như AppCleaner làm là tìm kiếm các tệp liên quan đến một ứng dụng và xóa chúng cùng với tệp thực thi. Như bạn có thể thấy trong ảnh chụp màn hình, có một số tệp bổ sung có thể vẫn còn trong hệ thống khi chúng tôi gỡ cài đặt một ứng dụng, nhưng tại sao lại giữ chúng nếu chúng tôi không cần chúng?
Nếu tôi đang nói về AppCleaner chứ không phải về các ứng dụng khác, đó là vì nó là một tùy chọn mà tại thời điểm viết những dòng này là miễn phí và nó là một trong những thứ xóa nhiều tệp nhất. Nó thậm chí còn có một tùy chọn thông minh, trong đó nếu chúng ta kéo một biểu tượng vào thùng rác và nó có thể xóa các tệp bổ sung, nó sẽ mở ra và cung cấp cho chúng ta khả năng xóa chúng. Tôi thường nói rằng đó là trình gỡ cài đặt mà Apple đã quên (một cụm từ mà tôi đã mượn từ một ứng dụng tương tự khác -AppZapper-, nhưng nó không miễn phí).
Sử dụng trình gỡ cài đặt của riêng bạn
Tương tự như vậy, sẽ có những ứng dụng có trình cài đặt riêng của chúng, cũng sẽ có những ứng dụng có trình gỡ cài đặt của riêng bạn. Từ các thử nghiệm mà tôi đã thực hiện, tùy chọn này là đáng tin cậy nhất nếu chúng tôi muốn gỡ cài đặt phần mềm trên Mac, nhưng chúng tôi cũng có thể nghĩ rằng mục đích là để lại một số dư lượng trong hệ thống vì một lý do nào đó. Tôi thường tin tưởng bản thân và cho đến hôm nay tôi chưa gặp bất kỳ vấn đề gì. Ngoài ra, chúng tôi sẽ tìm thấy trình gỡ cài đặt cho các loại phần mềm khác, chẳng hạn như Adobe Flash Player hiện đang nhận rất nhiều chỉ trích.
Bạn có bất kỳ câu hỏi nào hoặc bạn có gợi ý nào tốt hơn không?
Tôi yêu AppCleaner