
El magic Trackpad Nó là một trong những thiết bị ngoại vi mà Apple đã tạo ra, trở thành một khái niệm mới khi nói đến tương tác với máy Mac của chúng tôi máy tính để bàn như Mac mini, iMac và Mac Pro. Ý tưởng về Magic Trackpad xuất phát từ Trackpad của Macbook Pro hoặc Macbook Air hiện tại. Nó lớn hơn 80% so với các máy tính xách tay Apple hiện tại với nút nguồn ở bên cạnh và phiên bản bluetooth. Nó được làm bằng kính chịu lực mang lại cảm giác nhẹ nhàng khi di chuyển qua hệ điều hành Mac. Nó được cung cấp bởi hai pin AA.
Để sử dụng nó, chúng ta phải vào bảng điều khiển Tùy chọn hệ thống và cấu hình nó từ đầu. Để làm điều này, trước tiên chúng tôi đảm bảo rằng kết nối bluetooth của máy tính đang hoạt động. Một lát sau chúng tôi nhấp vào "+" để thêm thiết bị mới bằng cách bật Magic Trackpad trước. Máy Mac của bạn, nếu được cập nhật lên phiên bản hệ thống cần thiết, sẽ tự động phát hiện và sẽ liên kết. Sau đó, khi nhấp vào biểu tượng Trackpad Trong màn hình System Preferences, chúng ta có thể cấu hình các cử chỉ của nó.
Đây là một phần của các cử chỉ bạn có thể thực hiện với Bàn di chuột ma thuật mới của mình:
- Thay đổi trang (1): Di chuyển hai ngón tay sang phải hoặc trái để di chuyển qua các trang web của lịch sử Safari của bạn hoặc qua các trang của tài liệu được lưu trữ ở định dạng PDF.
- Chuyển đổi giữa các ứng dụng toàn màn hình (2): Chụm ba ngón tay lại với nhau, sau đó di chuyển chúng sang trái hoặc phải để di chuyển giữa các ứng dụng, trang tổng quan và không gian đang mở của bạn.
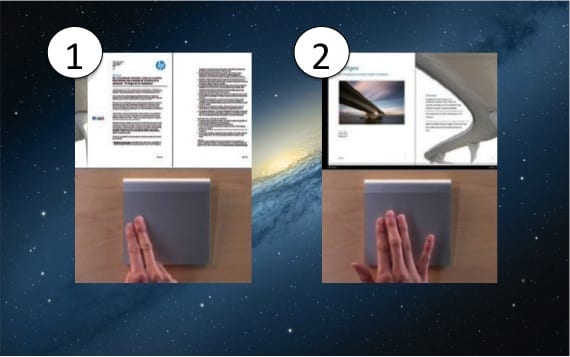
- Mẫu là máy tính để bàn (3): Đảo ngược một chuôi bằng ba ngón tay và ngón cái của bạn để mở màn hình nền, bất kể bạn đã mở ứng dụng nào vào bất kỳ thời điểm nào.
- Một lần nhấn để nhấp (4): Mặc dù Bàn di chuột có một cú nhấp vật lý xảy ra khi bạn nhấn nó, bạn có thể chọn tùy chọn "nhấn để nhấp" và do đó phải nhấn thay vì nhấn.
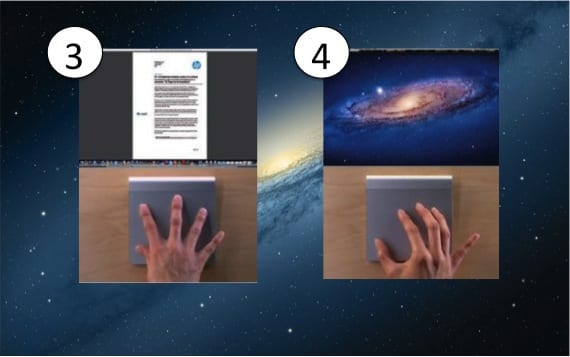
- Kiểm soát nhiệm vụ (5): Đặt ba ngón tay lại với nhau và di chuyển chúng lên để mở Mission Control. Như vậy, bạn sẽ có một cái nhìn toàn cảnh về máy tính và tất cả các ứng dụng đang mở.
- Bàn di chuột (6): Chụm ba ngón tay và ngón cái của bạn để mở Bàn di chuột. Bằng cách này, bạn sẽ có một cách nhanh chóng để tìm và mở ứng dụng.
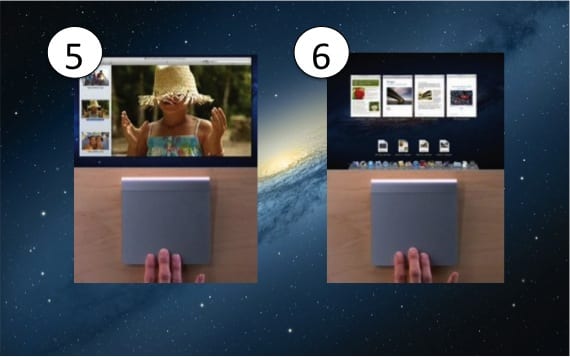
- Tăng hoặc giảm (7): Thực hiện chuyển động chụm ngược lại bằng hai ngón tay và trong các ứng dụng hỗ trợ, bạn sẽ thu phóng. Ngược lại, bạn giảm kích thước.
- Kéo ba ngón tay (8): Đặt ba ngón tay vào nhau trên Bàn di chuột trên một ứng dụng và kéo chúng sẽ di chuyển nó trên màn hình.
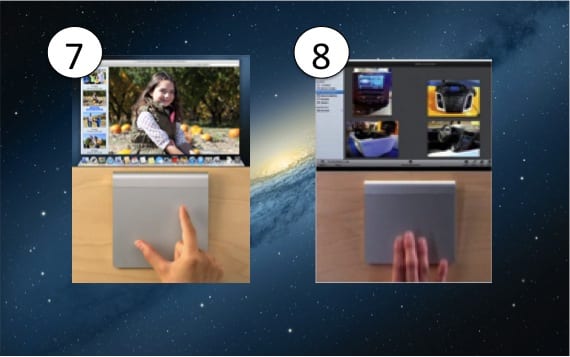
- Nhấp chuột phụ (9): Bạn có thể chọn một vùng trên Bàn di chuột để nhấp phụ hoặc nhấn bằng hai ngón tay.
- Xoay (10): Nếu bạn tạo một cái kẹp bằng hai ngón tay và xoay chúng, bạn sẽ thấy rằng bạn có thể xoay hình ảnh, trang PDF và hơn thế nữa.
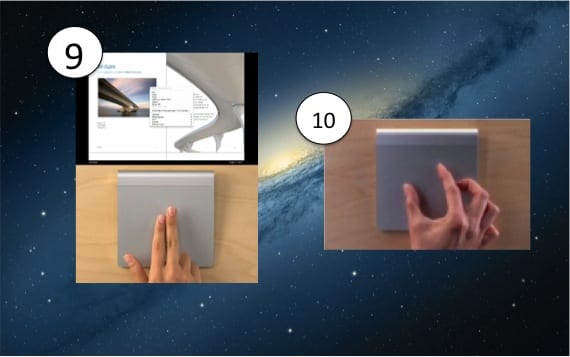
Chà, còn nhiều cử chỉ khác mà bạn có thể tìm hiểu trong các video bên trong Thuộc tính hệ thống / Bàn di chuột.
Thêm thông tin - Magic Trackpad, một tùy chọn nữa của iMac mới