
Cách đây vài giờ phiên bản chính thức đã được phát hành và dành cho tất cả người dùng macOS Catalina. Một phiên bản được nhiều người mong đợi và bây giờ hiện có thể được tải xuống miễn phí mà không gặp vấn đề gì trên các máy tính được hỗ trợ, là hầu hết các máy Mac hiện tại.
Khi chúng ta nói về các phiên bản mới của macOS, điều quan trọng là phải xem xét liệu nó có đáng để cập nhật trực tiếp trên máy tính và phiên bản mà chúng ta đã cài đặt hay không, hay ngược lại, phải thực hiện cài đặt sạch từ đầu như họ nói. Nếu bạn là một trong những người muốn thực hiện cài đặt sạch macOS Catalina mới, đây là hướng dẫn để bạn có thể làm điều đó một cách an toàn và dễ dàng.
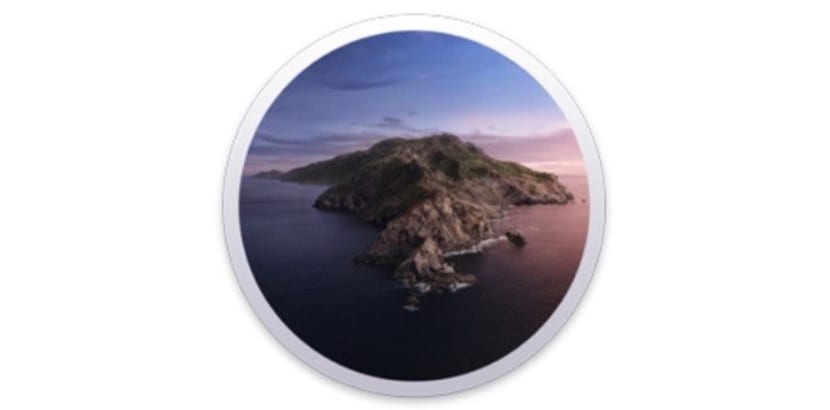
Khi chúng tôi đã xác minh rằng máy Mac của mình hoàn toàn tương thích với phiên bản mới của hệ điều hành, chúng tôi chỉ cần bắt đầu làm việc. Một chi tiết khác cần lưu ý trong phiên bản này là đã cập nhật chủ đề ứng dụng lên 64 bit Điều quan trọng là phải kiểm tra xem các ứng dụng và công cụ khác mà chúng tôi sử dụng có tương thích với macOS mới hay không. Điểm này là mấu chốt trong quá trình cập nhật và cài đặt macOS mới từ đầu và nếu mọi thứ đều ổn, chúng ta có thể làm theo các bước.

Sao lưu vào Cỗ máy thời gian
Luôn luôn, luôn luôn, luôn luôn sao lưu trước khi cập nhật. Chúng tôi biết rằng chúng tôi rất nặng nề với điều này nhưng điều quan trọng nhất và trong mọi trường hợp, chúng tôi phải tạo một bản sao lưu máy Mac của mình bằng Time Machine hoặc trực tiếp bằng đĩa ngoài. Có một "bản sao lưu" của hệ thống Nó có thể giúp ích rất nhiều trong trường hợp có vấn đề, vì vậy đừng quên và cung cấp bản sao lưu.

Tạo trình cài đặt của riêng bạn hoặc tải xuống trực tiếp từ internet
Việc cài đặt hệ thống sạch sẽ thực sự đơn giản để thực hiện nhưng chúng ta không thể bỏ qua bất kỳ bước nào. Có thể sử dụng hai cách để thực hiện cài đặt sạch, thông qua Terminal hoặc thông qua kết nối internet. Trong một trường hợp, chúng tôi cần USB bên ngoài hoặc thẻ SD ít nhất 8GB tốt hơn nếu nó là 12GB và mặt khác, tốt nhất là có kết nối cáp quang tốt.
Cá nhân tôi khuyên bạn nên sử dụng USB vì cách này chúng ta có bộ cài đặt trong trường hợp chúng ta muốn sử dụng nó trên các máy tính khác. Nếu có thể, hãy cố gắng tránh USB quảng cáo hoặc loại tương tự vì chúng có thể gây ra sự cố (mặc dù chúng cũng hoạt động) tốt hơn là luôn có một USB tốt hoặc một đĩa có USB C cho những trường hợp này.
Trước khi khởi chạy vào cài đặt chúng tôi khuyên bạn nên đọc kỹ các bước nếu bạn chưa bao giờ làm điều đó trước đây. Hãy đi theo các bước:
- Đầu tiên, chúng tôi cần macOS Catalina để chúng tôi tải xuống từ Mac App Store. Sau khi tải xuống, chúng tôi không cài đặt nó.
- Chúng tôi mở thư mục Ứng dụng từ Finder và chúng tôi phải tìm -Cài đặt macOS Catalina.app- có thể được tìm thấy bằng cách nhấp chuột phải vào "Hiển thị nội dung gói”Sau đó, trong Nội dung> Tài nguyên> createinstallmedia
- Không cần mở tệp, chúng tôi kết nối USB hoặc ổ đĩa ngoài và chúng tôi mở Terminal. Hãy nhớ rằng USB này sẽ hoàn toàn sạch
- Chúng tôi đã viết "sudo"Tiếp theo là một khoảng trắng và chúng tôi đã kéo"tạo phương tiện”. Nhấp vào khoảng trắng và viết —volume (phía trước là hai dấu gạch ngang với khoảng cách giữa chúng), sau đó là khoảng trắng và kéo ổ đĩa ngoài
- Nếu nó thành công, đây là kết quả: “sudo / Applications / Install \ macOS \ Catalina.app/Contents/Resources/createinstallmedia —volume / Volumes / catalina”, trong đó nó cho biết “catalina” là tên của thiết bị bên ngoài được kết nối drive, trong trường hợp này là "Catalina"
- Bây giờ nó sẽ yêu cầu xóa nội dung của ổ đĩa ngoài, chúng ta nhấn «Y» và quá trình tạo trình cài đặt khởi động sẽ bắt đầu
Ngay bây giờ điều chúng ta phải làm là kiên nhẫn. Khi mọi thứ kết thúc và mà không cần ngắt kết nối USB khỏi cổng của máy Mac, chúng tôi khởi động lại thiết bị và khi «chan» phát ra âm thanh, hãy đặt phím Tùy chọn (Alt). Chúng tôi tìm kiếm trình cài đặt macOS Catalina và nhấp vào.
Các bước thực hiện rất đơn giản và bây giờ chúng ta chỉ có thể đợi nó thực hiện quá trình cài đặt tự động trên máy Mac của mình, hãy làm theo các bước và tận hưởng macOS Catalina mới. Điều quan trọng là phải kiên nhẫn và không vội vàng thực hiện loại cài đặt này từ đầu, quá trình này có thể mất vài phút nên bình tĩnh lúc cài đặt không muốn chạy.
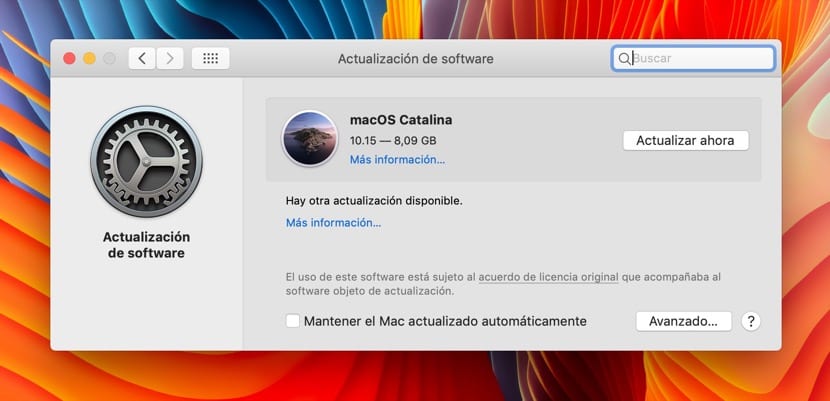
Tải xuống và cài đặt từ internet
Tùy chọn này Nó không phải là cái chúng tôi đề xuất nhưng nó cũng có thể phục vụ. Phương pháp này bao gồm việc buộc chế độ khôi phục của máy Mac và đối với điều này, chúng ta phải tắt máy Mac và khi nó khởi động lại, chúng ta phải nhấn các phím Option (Alt) + lệnh (CMD) + R
Bây giờ trong cửa sổ xuất hiện, chúng ta phải thấy tiện ích và trong đó chúng tôi sẽ có thể nhấn chế độ Khôi phục macOS thông qua Internet. Bằng cách này, những gì chúng tôi có là tùy chọn tải xuống và cài đặt macOS Catalina một cách nhanh chóng và không cần quá trình Terminal. Nhược điểm của tùy chọn này là bạn có thể thấy phiên bản trước đó để cài đặt và trong những trường hợp đó, tốt nhất là sử dụng phương pháp trình cài đặt được giải thích ở trên.
Khi quá trình này được thực hiện, điều được khuyến nghị để mọi thứ hoạt động tốt là khởi động lại máy tính. Trong mọi trường hợp, điều quan trọng là phải rõ ràng rằng nó cần thời gian và nó không phải là cập nhật trong vài phút, vì vậy hãy bình tĩnh. Mặt khác, điều quan trọng cần nhớ là để cài đặt trên MacBook, bạn nên có cắm thiết bị vào bộ sạc không Để tránh sự cố, hệ thống sẽ chỉ ra nó ở bước cập nhật, nhưng nếu chúng ta cài đặt từ đầu thì tốt nhất nên kết nối mạng.
Nếu bạn không muốn làm phức tạp cuộc sống của mình, hãy đi tới ƯU ĐÃI HỆ THỐNG / CẬP NHẬT PHẦN MỀM / TÌM KIẾM CẬP NHẬT, và bạn đã nhận được bản cập nhật macOS Catalina, bạn phải cài đặt khởi động lại và SN SÀNG, TUYỆT VỜI
Cảm ơn rất nhiều! Nó đã giúp tôi rất nhiều! Tôi đã cài đặt macos mới. Bây giờ khi cài đặt ứng dụng Spotify, tôi nhận ra rằng nó không hoạt động. Tôi nhấn play và nó không phát nhạc của tôi. Tôi đã đăng nhập bằng tài khoản của mình, danh sách của tôi xuất hiện nhưng không có bài hát bên trong. Tuy nhiên, trong ứng dụng iphone hoặc trên web Spotify, nó hoạt động hoàn hảo. Bạn có biết nếu nó xảy ra với người khác? Cảm ơn rất nhiều!
Rõ ràng là bạn không đọc tiêu đề thì ai cũng biết cách cập nhật, đây là bài hướng dẫn cài đặt từ đầu, có nhiều lý do để làm hoặc không làm như vậy, điều đó không quan trọng, nếu muốn cập nhật chúng tôi sẽ tìm kiếm một hướng dẫn cho nó
Cài đặt lại ứng dụng Spotify để xem nếu bạn giải quyết nó, về nguyên tắc không có khiếu nại về điều này nên nó sẽ là một cái gì đó cụ thể.
liên quan
Xin chào!.
Tôi đã làm theo tất cả các bước và nó đang cài đặt Catalina, nhưng phải mất hơn 2 giờ với thanh tiến trình để hoàn thành và không làm hoặc nói bất cứ điều gì.
Tôi không biết phải làm gì…. 🙁
Chúng ta "viết sudo" ở đâu?