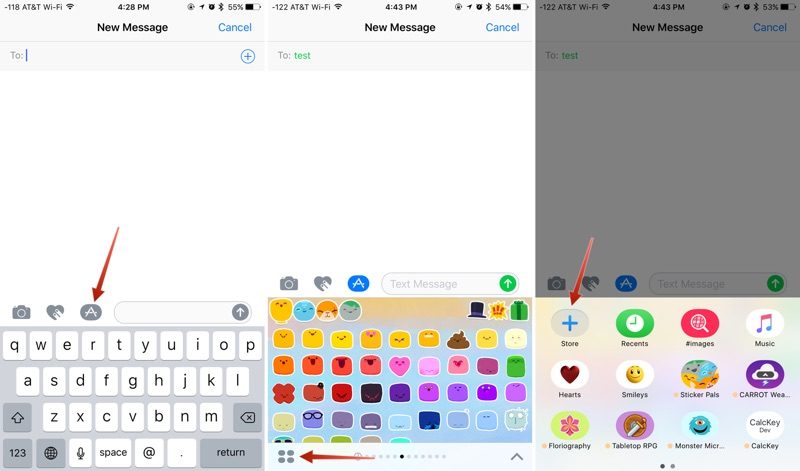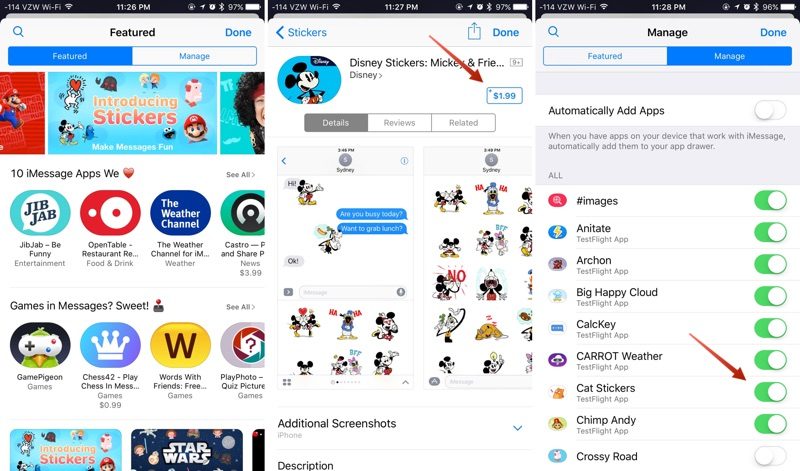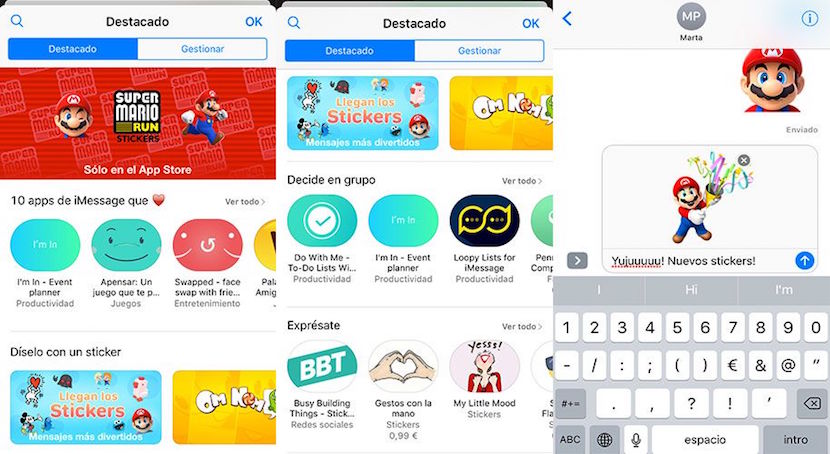
Ứng dụng Tin nhắn gốc với iOS 10 đã được chuyển đổi hoàn toàn. Giờ đây, nó không chỉ hấp dẫn hơn về mặt hình ảnh mà còn kết hợp các tính năng và chức năng mới làm phong phú thêm các cuộc trò chuyện của chúng tôi và cung cấp trải nghiệm thú vị, giải trí và phong phú hơn nhiều khi tận dụng lợi thế của ảnh hưởng đến tin nhắn, nhãn dán, ứng dụng, viết và vẽ tự do, v.v.
Làm theo các bước của các ứng dụng tương tự như Facebook Messenger, LINE hoặc Telegram, Apple đã thực hiện một bước nhảy vọt đối với cái gọi là «nhãn dáns ', một cái gì đó giống như nhãn dán thời gian lớn cung cấp cho người dùng những cách mới để thể hiện bản thân. Giống như trong đời thực, những nhãn dán này trên iOS có thể được "dán" vào tin nhắn chúng ta gửi hoặc chúng có thể được gửi riêng lẻ. Bạn cũng có thể điều chỉnh kích thước của chúng, chúng có thể được xoay và thậm chí dán vào các nhãn dán khác để có hiệu ứng lớn hơn. Trong suốt bài viết này và phần thứ hai, chúng ta sẽ đi sâu vào cách sử dụng tính năng Tin nhắn mới này trong iOS 10, từ việc cài đặt các gói nhãn dán đến gửi chúng đến danh bạ của chúng tôi. Nếu bạn muốn biết mọi thứ về nhãn dán trong tin nhắn, hãy tiếp tục đọc.
Cách cài đặt các gói nhãn dán trong Tin nhắn
Gói hình dán có thể được cài đặt như các ứng dụng độc lập thông qua iMessage App Store. Chúng cũng có thể được tải xuống dưới dạng tiện ích bổ sung cho các ứng dụng iOS đầy đủ. Trong mọi trường hợp, nếu bạn muốn cài đặt các gói "sticker" trên iPhone, iPad hoặc iPod touch của mình, tất cả những gì bạn phải làm là làm theo các bước dưới đây.
- Mở ứng dụng Tin nhắn và chọn một cuộc trò chuyện hoặc tạo một cuộc trò chuyện mới.
- Nhấp vào biểu tượng App Store mà bạn sẽ tìm thấy bên cạnh hộp nhập văn bản, sau đó nhấp vào biểu tượng bốn dấu chấm để mở phần lưu tất cả các ứng dụng bạn đã tải xuống và cài đặt cho Tin nhắn.
- Nhấn vào biểu tượng "+" để truy cập kho ứng dụng iMessage.
- Bây giờ hãy duyệt qua phần Hình dán của App Store này cho Tin nhắn giống như bạn làm trong App Store thông thường. Khi bạn tìm thấy gói bạn muốn, hãy nhấp vào "Nhận" (nếu nó miễn phí) hoặc nhấp vào giá mua. Hệ thống sẽ yêu cầu bạn xác thực danh tính của mình bằng cách nhập mật khẩu hoặc thông qua chức năng Touch ID, như trong kho ứng dụng tiêu chuẩn.
- Nhấp vào tab "Quản lý" để cài đặt các gói nhãn dán (hoặc các ứng dụng khác) có sẵn dưới dạng tiện ích bổ sung cho các ứng dụng iOS. Việc cài đặt được thực hiện bằng cách đặt nút gạt sang vị trí bật (màu xanh lá cây), trong khi việc xóa gói "nhãn dán" được thực hiện bằng cách tắt thanh trượt này.
Theo tùy chọn, trong tab "Quản lý", bạn có thể kích hoạt tùy chọn «Thêm ứng dụng tự động» để tất cả các ứng dụng có tiện ích bổ sung nhãn dán, hãy tự động cài đặt những ứng dụng này trong Tin nhắn.
Nhấp vào "Ok" (ở trên cùng bên phải của màn hình) và gói hình dán mới được cài đặt bây giờ sẽ có sẵn trong hộp ứng dụng của bạn.
Để truy cập nó, hãy nhấn vào biểu tượng có bốn dấu chấm (dưới cùng bên trái của màn hình) hoặc vuốt từ trái sang phải qua các ứng dụng bạn đã cài đặt.
Các nguyên tắc cơ bản về nhãn dán
Khi bạn chọn hình dán để thêm vào cuộc trò chuyện của mình, chúng sẽ xuất hiện thay vì bàn phím iOS, giống như biểu tượng cảm xúc. Gửi nhãn dán cho ai đó cũng đơn giản như chọn nó. Điều này sẽ được chèn vào hộp văn bản và bạn chỉ cần nhấn vào mũi tên gửi màu xanh lam để gửi nó đến liên hệ của bạn. Quy trình hoàn toàn giống như khi bạn gửi một tin nhắn văn bản tiêu chuẩn đến các ký tự biểu tượng cảm xúc.
Nhãn dán là một trong những cách thú vị nhất để thể hiện bản thân. Ai trong chúng ta, những người thường xuyên sử dụng Telegram đều biết rõ điều này và đó là lý do tại sao chúng tôi rất thích bản cập nhật này. Nhưng chúng ta vẫn còn rất nhiều thứ để xem, gần như là tốt nhất, vì vậy đừng bỏ lỡ phần thứ hai của bài đăng này.