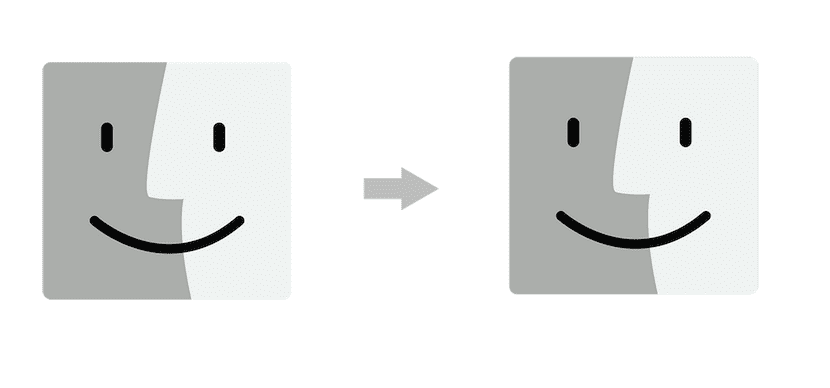
Điều đầu tiên và quan trọng nhất là cho bạn biết rằng có nhiều phương pháp khác nhau để thực hiện việc di chuyển hoặc chuyển dữ liệu từ máy Mac này sang máy Mac khác. Rõ ràng là chúng ta cũng có thể chuyển tất cả thông tin từ PC sang máy Mac mới của mình, nhưng đó là một vấn đề khác. Hôm nay những gì chúng ta sẽ thấy trong hướng dẫn nhỏ này là cách thực hiện di chuyển tất cả thông tin từ máy Mac cũ của chúng tôi sang máy Mac mới, sử dụng cáp FireWire hoặc Thunderbồ.
Bước đầu tiên, sao lưu
Trước hết và quan trọng nhất, là làm cho sao lưu máy Mac cũ của chúng tôihoặc là. Điều này sẽ giúp chúng tôi tiết kiệm trong trường hợp có vấn đề hoặc bất kỳ tình huống nào phát sinh trong quá trình chuyển giao, chúng tôi cũng có thể tạo bản sao trên ổ cứng ngoài nếu không muốn sử dụng Time Machine. Bước này là cần thiết.
Kết nối hai máy Mac
Rõ ràng là cần phải có kết nối giữa hai máy và lần này chúng tôi sẽ sử dụng cáp Thunderbolt hoặc FireWire cho việc này. Bạn cũng có thể truyền dữ liệu theo những cách khác, nhưng đây là một trong những cách đơn giản và nhanh nhất. Chúng tôi kết nối hai máy Mac bằng cáp và nếu máy Mac cũ của chúng tôi có Hệ điều hành OS X Mountain Lion trở xuốnghoặc nếu bạn đang sử dụng cáp lửa để thực hiện di chuyển, hãy nhấn khởi động lại máy tính ban đầu bằng cách giữ phím T trong khi khởi động để khởi động vào chế độ đĩa đích.
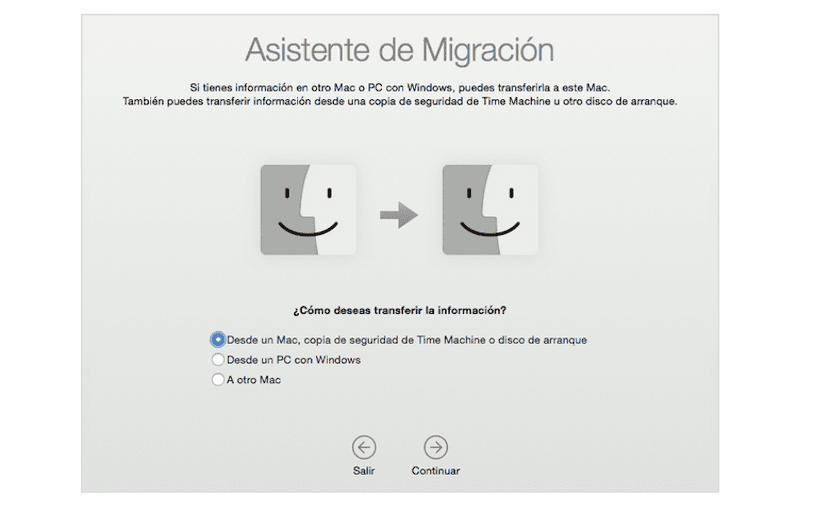
Chúng tôi bắt đầu với việc di chuyển
Bây giờ chơi mở trình hướng dẫn kết nối trên máy Mac mới của chúng tôi và vì điều này, chúng ta có thể sử dụng Launchpad, sử dụng menu Đi tới> Tiện ích hoặc tìm kiếm thuật sĩ bằng cách sử dụng Spotlight. Một lần máy Mac mới của chúng tôi yêu cầu phương thức di chuyển, sẽ chạm vào chọn Từ máy Mac, sao lưu Time Machine hoặc đĩa khởi động, và chúng tôi làm bấm Tiếp tục.
Chúng tôi sẽ chọn thiết bị cũ từ đó chúng tôi muốn di chuyển tất cả thông tin và chúng tôi sẽ tiếp tục quá trình bằng cách nhấp vào: Tiếp tục. Sau khi được chọn, một mã bảo mật phải giống nhau trên cả hai máy tính, sau khi được kiểm tra, chúng tôi có thể tiếp tục nhấp vào máy Mac cũ của chúng tôi.

Chọn dữ liệu để chuyển
Bây giờ, một khi các bước này được thực hiện, có thể bắt đầu chuyển dữ liệu và Apple cho phép chúng tôi chọn dữ liệu mà chúng tôi muốn chuyển từ máy Mac cũ sang máy Mac mới. Trong trường hợp có nhiều người dùng trên máy Mac cũ của chúng tôi, những gì chúng ta phải làm là nhấp vào hình tam giác bên cạnh biểu tượng người dùng và bỏ chọn nội dung bạn không muốn di chuyển từ mỗi người dùng
Khi chúng tôi đã có dữ liệu được chọn Chúng tôi phải nhấp vào Tiếp tục và Hỗ trợ di chuyển sẽ bắt đầu chuyển các tệp sang máy Mac mới của chúng tôi. Khi quá trình hoàn tất, cửa sổ đăng nhập xuất hiện lại trên máy Mac mới và chúng ta có thể xem các tệp trước đây. Quá trình chuyển tệp thường mất thời gian, vì vậy hãy kiên nhẫn và không đóng quá trình cho đến khi kết thúc.
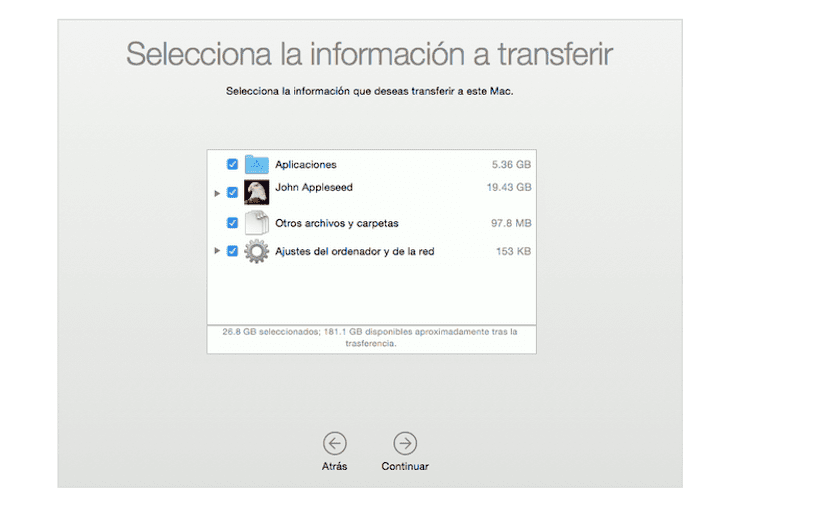
Sẵn sàng!
Các bước được mô tả phải được thực hiện theo thứ tự và chúng ta không thể bỏ qua bất kỳ bước nào trong số đó. Nếu vì lý do nào đó mà chúng tôi gặp lỗi hoặc không thể truyền dữ liệu từ máy Mac này sang máy Mac khác, tốt nhất bạn nên đến trực tiếp cửa hàng Apple hoặc gọi dịch vụ hỗ trợ kỹ thuật của Apple để được trợ giúp. Hãy nhớ rằng các bước này có thể được thực hiện bằng cách mang máy cũ của chúng tôi đến Apple Store bên cạnh máy mới, một Thiên tài sẽ giúp chúng ta trong quá trình này.