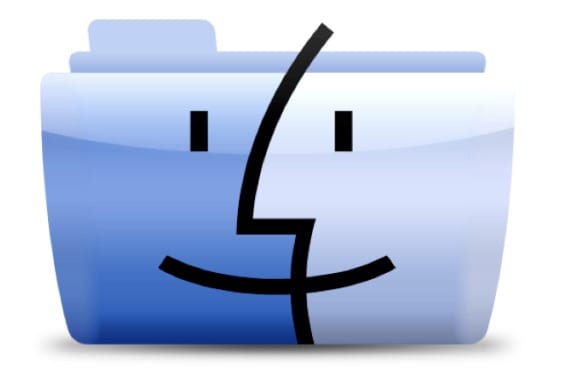
Trong Mac Finder không có tùy chọn rõ ràng như trong trình khám phá cửa sổ khi sao chép một đường dẫn ở chế độ văn bản và dán nó để đưa chúng tôi đến thư mục mong muốn, vì có một ứng dụng mà chúng tôi muốn mở hoặc đơn giản là để sao chép / dán một tệp trong đường dẫn đó. Tùy thuộc vào chương trình mà chúng ta đang sử dụng khi sử dụng tổ hợp CMD + C và sao chép một tập tin, nó có thể chỉ sao chép biểu tượng hoặc nội dung có biểu tượng chương trình nên không phải lúc nào cũng hiệu quả.
Mặt khác, đúng là mặc dù chúng tôi không có tùy chọn đó, nhưng chúng tôi có những người khác như hiển thị thanh đường dẫn trong Finder để biết chúng tôi đang ở đâu hoặc đơn giản là khi tìm kiếm tệp chúng tôi muốn trong Spotlight, giữ CMD + ALT trong khi chúng ta nhấp bằng chuột, nó sẽ đưa chúng ta đến thư mục lưu trữ nó. Vấn đề là không có tùy chọn nào trong số này sẽ cho phép chúng tôi sao chép tuyến đường ở chế độ văn bản.

Hôm nay chúng ta sẽ xem một số tùy chọn giúp chúng ta chèn các tuyến đường này ở chế độ văn bản mà không phức tạp
tin tức
Cách đầu tiên khá đơn giản, bạn chỉ cần nhấn CMD + I và mở cửa sổ thông tin mặt hàng.
Trong phần Chung> Vị trí Chúng tôi sẽ có sẵn đường dẫn của mục, chỉ cần nhấp đúp hoặc nhấp ba lần là đủ để sao chép, sẵn sàng dán vào bất cứ đâu chúng tôi muốn.
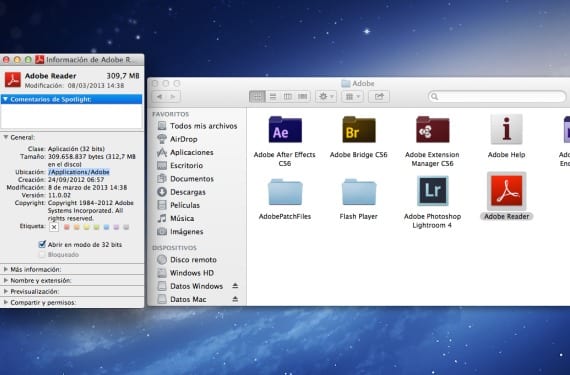
Chuyển đến thư mục
Một tùy chọn khác là mở một cửa sổ mới trong Finder, từ dock hoặc bằng cách nhấn CMD + N.
Khi ở trong cửa sổ mới, chúng ta phải nhấn Shift + CMD + G để khám phá tùy chọn Chuyển đến thư mục, nơi chúng tôi có thể dán tuyến đường mà chúng tôi muốn hoặc chúng tôi đã sao chép trước đó để lấy thông tin.
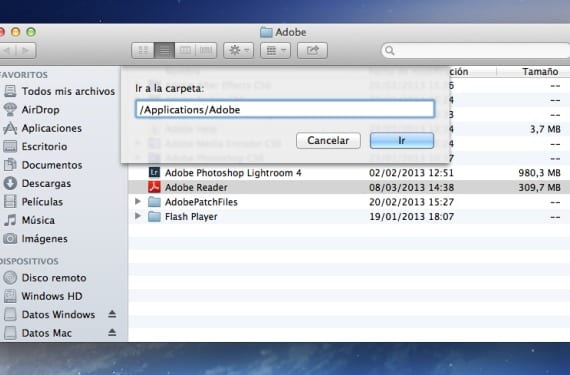
Thiết bị đầu cuối
Sao chép đường dẫn chỉ bằng cách kéo mục đó vào bảng điều khiển đầu cuối.
Không cần thiết phải có kiến thức liên quan đến các lệnh, chỉ cần mở terminal, kéo và thả mục trong terminal và nó sẽ hiển thị cho chúng ta đường dẫn tệp là gì.
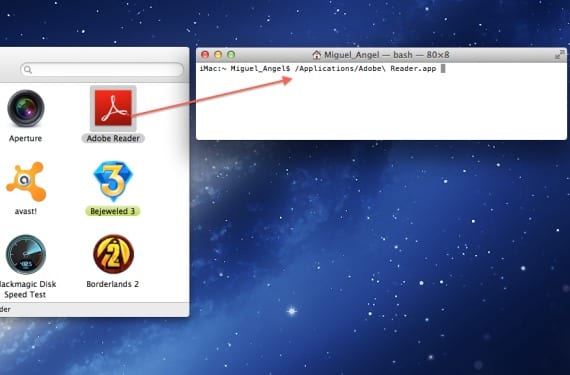
Tạo một dịch vụ
Nếu cần thiết bạn phải sao chép nhiều tuyến đường ở chế độ văn bản, chúng tôi sẽ có Automator làm điều đó cho bạn.
Chúng tôi chỉ cần tạo một dịch vụ mới và trong menu trên cùng, hãy chọn Dịch vụ nhận lựa chọn> tệp hoặc thư mục en Finder. Sau đó, chúng tôi sẽ kéo tùy chọn «Sao chép vào Bảng tạm» vào quy trình làm việc và chúng tôi sẽ sẵn sàng lưu nó dưới dạng «Sao chép đường dẫn vào văn bản» và sử dụng nó bất cứ khi nào chúng tôi muốn vì nó sẽ xuất hiện trong menu ngữ cảnh của bất kỳ mục nào mà chúng tôi tìm kiếm trong công cụ tìm tại chọn nó bằng nút bên phải.
Làm rõ rằng điều này không thực hiện hành động đưa chúng ta đến tuyến đường mà chỉ cần sao chép nó vào khay nhớ tạm ở chế độ văn bản.
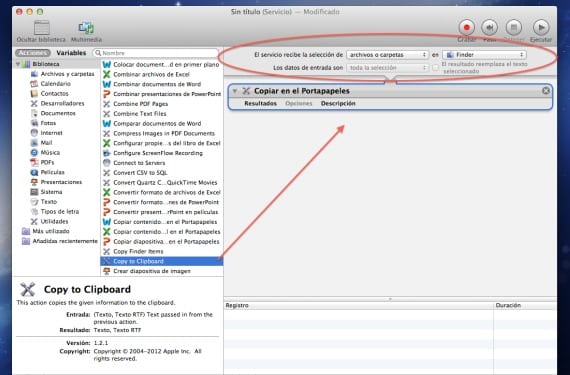
Thêm thông tin - Định dạng ổ đĩa flash với hệ thống FAT hoặc exFAT
Nguồn - Cnet
Xin chân thành chúc mừng các bài viết của bạn, từng chút một, tôi đang khám phá ra tiềm năng mà Automator có mà tôi hoàn toàn không biết.
Không quan trọng. Một khi bạn không còn "sợ" Automator, nó sẽ là một công cụ rất hữu ích cho mọi tình huống. Cảm ơn vì nhận xét của ShizoBoy!
Khi tôi thực hiện lệnh viết hoa và G nếu công cụ tìm kiếm xuất hiện nhưng khi tôi sao chép đường dẫn, tôi nhận được rằng nó không tìm thấy thư mục ... và tôi đã hỏi các đồng nghiệp khác có mac và điều tương tự xảy ra với họ. Bạn biết tại sao mà? hay tôi đang làm gì đó sai? Cảm ơn bạn rất nhiều vì bài viết của bạn 🙂