Một trong những tính năng mới mà chúng tôi đã có trong iOS 8 es Thư viện ảnh của iCloud, một cách an toàn hơn và trên hết là hữu ích cho phép chúng tôi có thể truy cập tất cả ảnh của mình từ bất kỳ thiết bị iOS nào cũng như từ web thông qua icloud.com. Nếu bạn đã kích hoạt dịch vụ mới này do Apple nó sẽ rất hữu ích khi biết cách tải ảnh của bạn lên Thư viện ảnh iCloud từ máy Mac hoặc PC của bạn.
Đặt ảnh của bạn vào Thư viện ảnh iCloud và truy cập chúng từ mọi nơi
Kể từ khi điện thoại thông minh xuất hiện, và cụ thể hơn là chiếc iPhone yêu quý của chúng ta, tất cả chúng ta đã trở thành một loại "nhiếp ảnh gia" và, người chụp nhiều nhất và ít nhất, chụp vài bức ảnh mỗi ngày. Trong những năm qua, chúng tôi có hàng trăm, thậm chí hàng nghìn bức ảnh được lưu trữ trong các thư mục trên máy tính, trên ổ cứng ngoài hoặc có thể trong một dịch vụ lưu trữ khác trên đám mây. Bây giờ với Thư viện ảnh của iCloud bạn có thể tải lên tất cả những ảnh này từ máy Mac hoặc PC hoặc từ ổ cứng ngoài và luôn có thể truy cập chúng thông qua bất kỳ thiết bị iOS nào của bạn (iPhone, iPad hoặc iPod Touch) cũng như từ bất kỳ máy tính nào thông qua dịch vụ icloud .com mặc dù bạn nên nhớ rằng bạn có thể phải mở rộng gói dữ liệu của bạn trong iCloud.
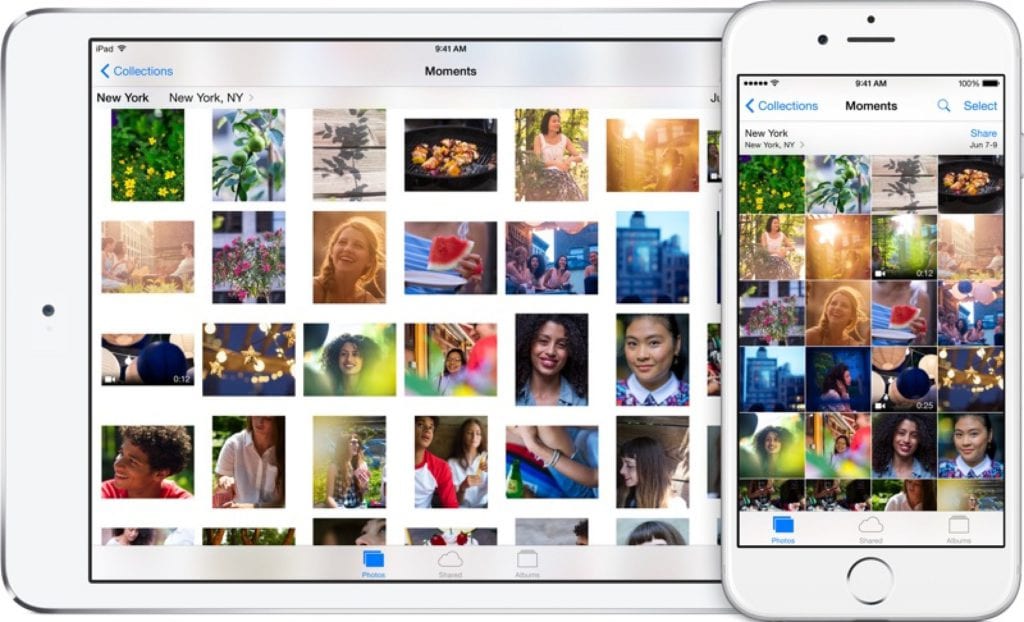
Để tải tất cả những ảnh mà bạn đã chụp theo thời gian từ máy tính của mình lên Thư viện ảnh của iCloud Bạn chỉ cần làm theo các bước đơn giản sau:
- Nếu bạn chưa kích hoạt dịch vụ, hãy làm như vậy, điều cần thiết là phải tiếp tục. Chúng tôi nói với bạn cách kích hoạt Thư viện ảnh của iCloud.
- Sau khi dịch vụ được kích hoạt, hãy truy cập iCloud beta beta.icloud.com (KHÔNG PHẢI là phiên bản icloud.com bình thường).
- Truy cập phần Ảnh
- Ở trên cùng bên phải, bạn sẽ thấy nút "Gửi". Nhấn vào nó.
- Một cửa sổ mới sẽ mở ra trong trình duyệt của bạn. Tìm kiếm và chọn hình ảnh bạn muốn tải lên Thư viện ảnh của iCloud và bấm chọn.
Ở cuối màn hình, bạn sẽ thấy thanh tiến trình; Khi quá trình tải lên hoàn tất, bạn sẽ có ảnh của mình trên tất cả các thiết bị iOS và cả thông qua trang web icloud.com.
Nếu bạn thích lời khuyên đơn giản này, hãy nhớ truy cập phần của chúng tôi trên Hướng dẫn nơi bạn sẽ tìm thấy hàng tá mẹo và thủ thuật như thế này cho tất cả các thiết bị táo cắn dở của mình.
FUENTE: CNET
Chào buổi chiều Jose,
Cảm ơn vì hướng dẫn này. rất rõ ràng và đơn giản. Tôi đã làm theo nó và tôi có một vấn đề. Khi tôi đến phần 4, không có nút "Gửi" nào xuất hiện.
Tôi đã mua thêm dung lượng (và hóa đơn đã được chuyển cho tôi) và tôi vẫn không thể tải ảnh của mình lên. Bạn khuyên bạn nên làm gì?
Tôi có một máy tính xách tay với Windows 10
Cảm ơn bạn rất nhiều
một lời chào
Chào Alejandro, trên thực tế không có nút "Gửi", nhưng nút "Tải lên" xuất hiện, họ chỉ đơn giản là đã đổi tên. Nhấn "Tải" và tiếp tục quá trình giống hệt nhau. Tôi đính kèm một ảnh chụp màn hình.
Xin chào và cảm ơn bạn rất nhiều vì đã ghé thăm chúng tôi và tham gia.
Tôi đã có thể tải ảnh của mình lên icloud từ máy tính bằng trang, nhưng khi tôi mở ứng dụng ảnh trên iphone của tôi, những gì cần tải lên không xuất hiện và tôi đã kích hoạt tải ảnh lên trong khu vực ảnh icloud trong cấu hình