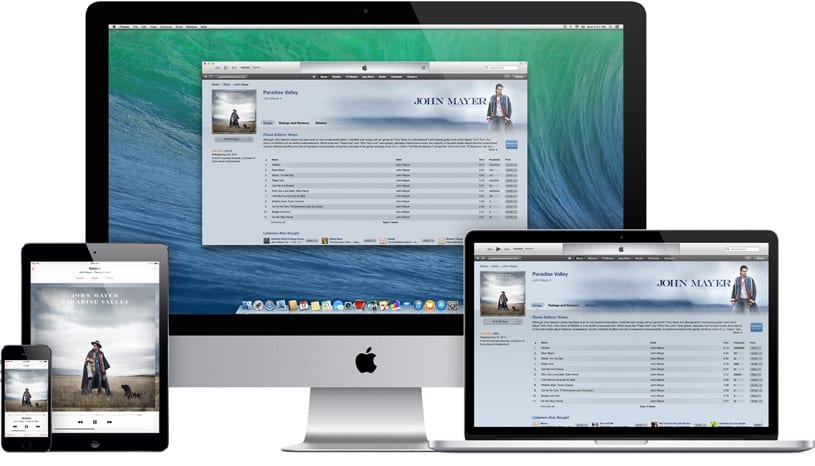
Google lanzó la aplicación Chrome Remote Desktop para que puedas acceder a tu Mac desde cualquier lugar de forma segura desde nuestro dispositivo iOS. Đối tác của chúng tôi, Jordi đã giới thiệu cô ấy với chúng tôi vào ngày hôm trước, nhưng trong hướng dẫn này, chúng tôi trình bày chi tiết cách cấu hình nó và chúng tôi sẽ không gặp bất kỳ vấn đề nào khi sử dụng Ứng dụng này.
Nói hiện tại Chrome Remote Desktop, cho tôi đó là lựa chọn tốt nhất mà tôi đã cố gắng truy cập từ xa vào máy Mac của bạn, nó rất nhẹ, các trang tải rất nhanh, việc truy cập rất đơn giản và dễ dàng, do đó Tôi chỉ cho bạn từng bước dưới đây cách định cấu hình nó.
Tải xuống và cài đặt Chrome Remote Máy tính để bàn trên iPhone hoặc iPad của bạn (Liên kết tải xuống).
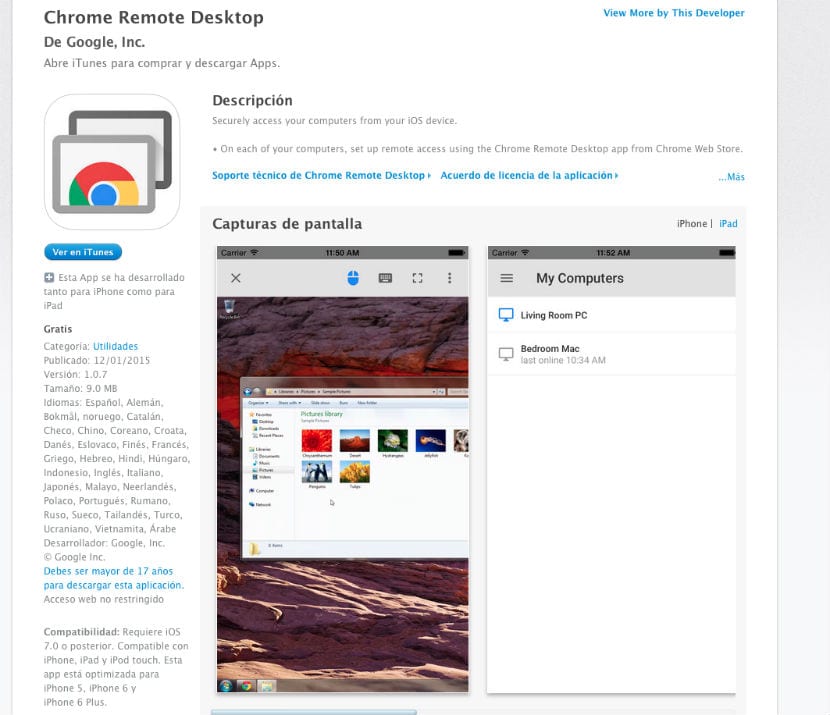
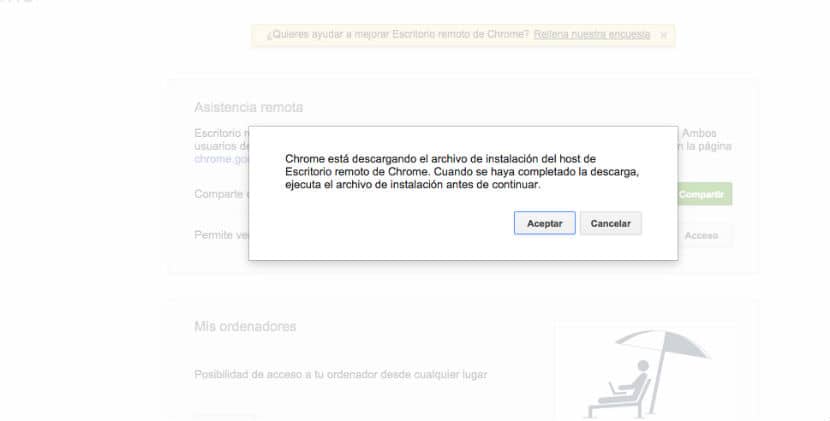
Cài đặt Chrome trên máy tính để bàn, sau đó cài đặt tiện ích mở rộng này bằng cách nhấp vào nút màu xanh lam miễn phí> Thêm.
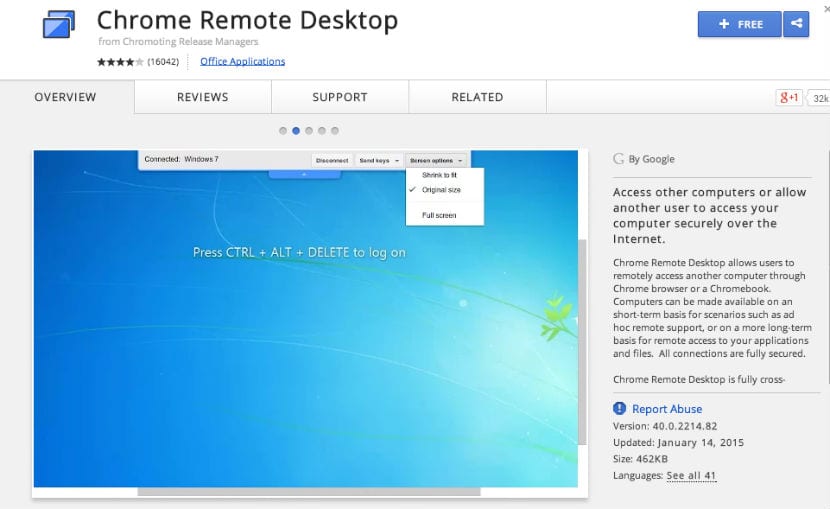
Ahora debería ver Chrome icono Escritorio remoto de Chrome en lanzador de aplicaciones. Haga clic en él.
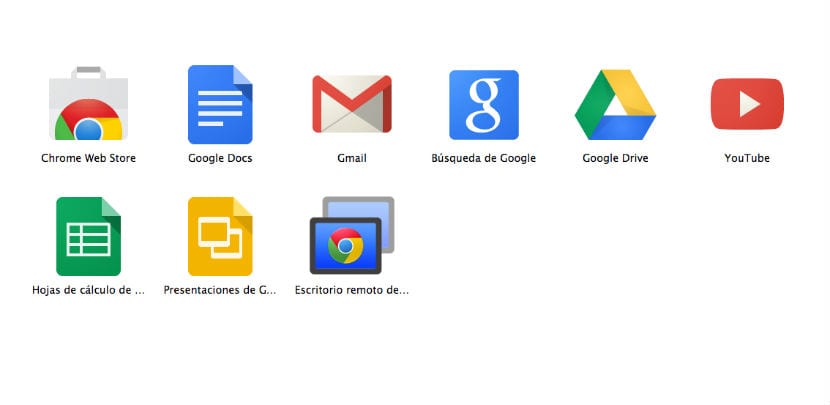
Ủy quyền ứng dụng bằng tài khoản Google của bạn.
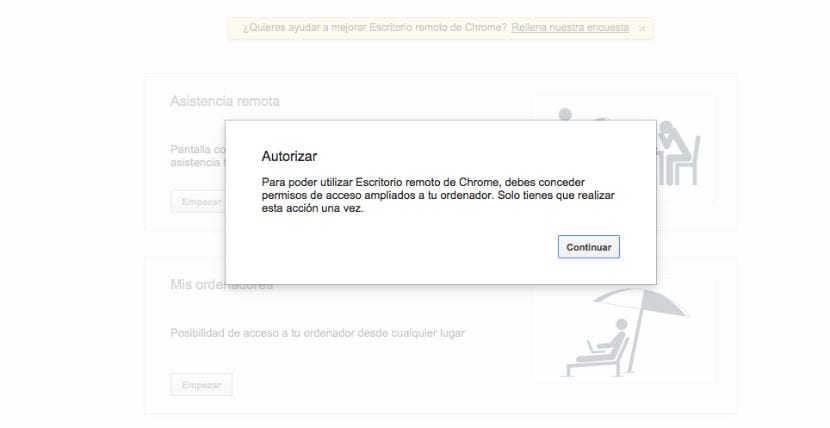
Ahora tendrá que permitir el acceso remoto a su ordenador. Haga clic en Habilitar conexiones remotas.
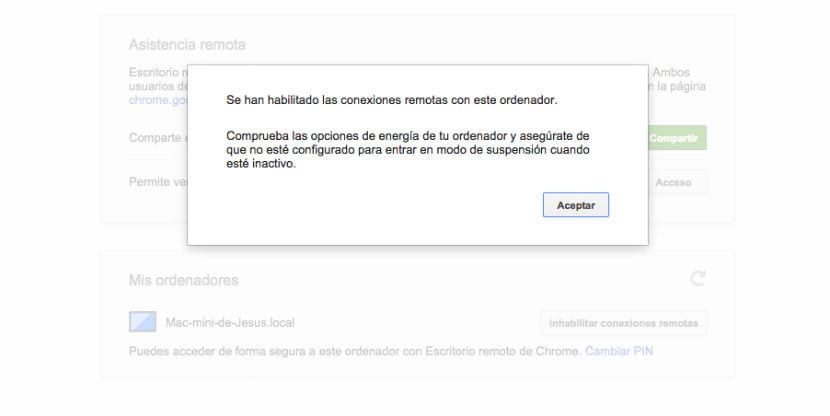
Ahora le pedirá que instale otro software, que será un archivo dmg para Mac. Siga las instrucciones que le dicen en pantalla y complete el proceso de instalación.
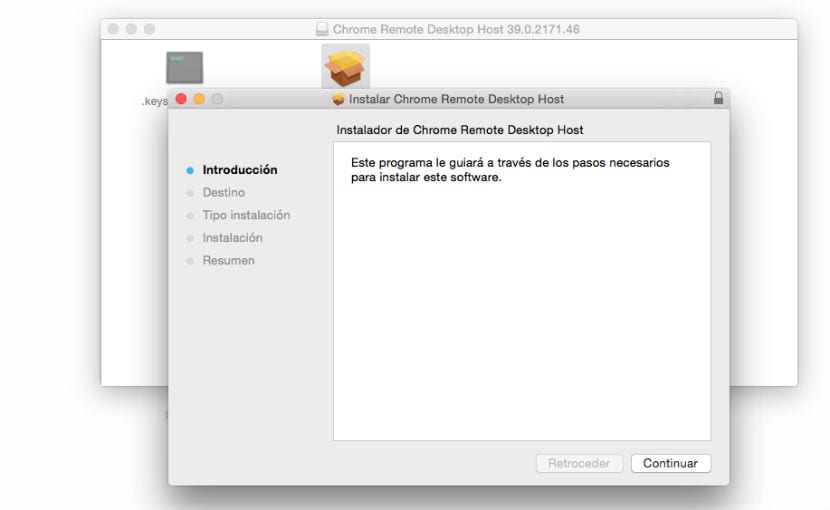
Ahora tendrá que establecer un PIN. Entrar en ella, confirmarla y haga clic en Aceptar.
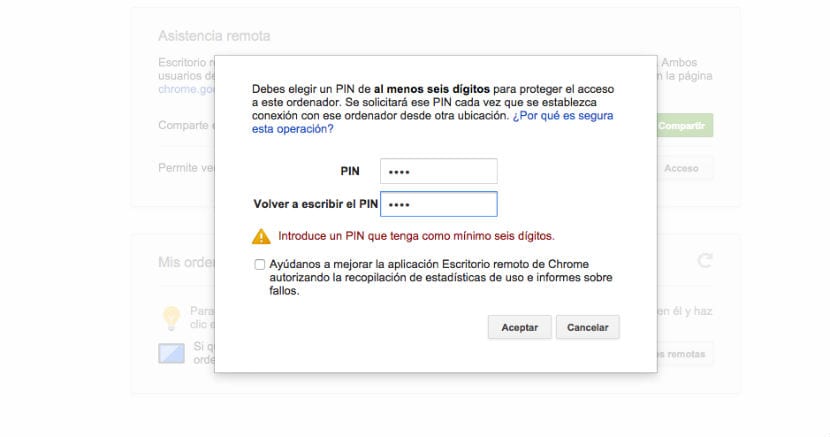
En el Mac, debe abrir ‘Preferencias del sistema’ , y usted tendrá que volverá a tener que introducir el PIN aquí. (Si el campo de texto no se puede editar, haga clic en el icono de candado en la parte inferior izquierda). (A mí solo me dejó escribir un PIN con números, nada de letras).
Bây giờ quá trình cài đặt trên máy MAC của bạn đã được hoàn tất, mở Chrome Remote Desktop trên iPhone hoặc iPad của bạnvà đăng nhập bằng tài khoản Google của bạn.
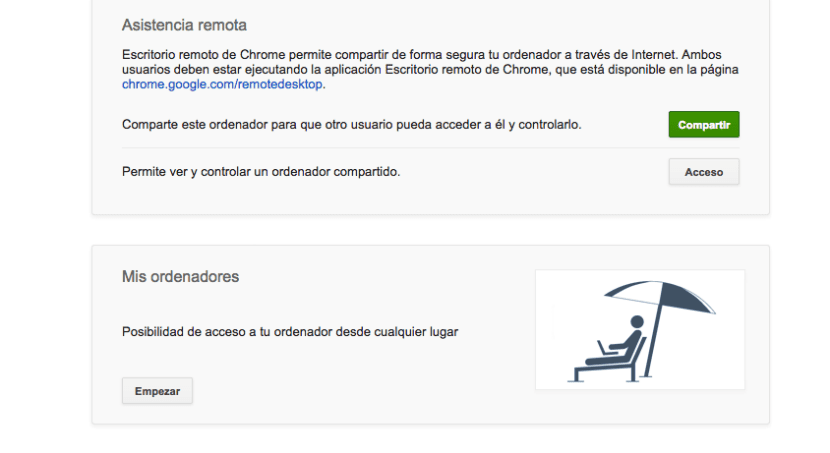
Ahora debe ver su Mac aquí en la App. Haga clic en él, e introduzca su PIN para iniciar la conexión.
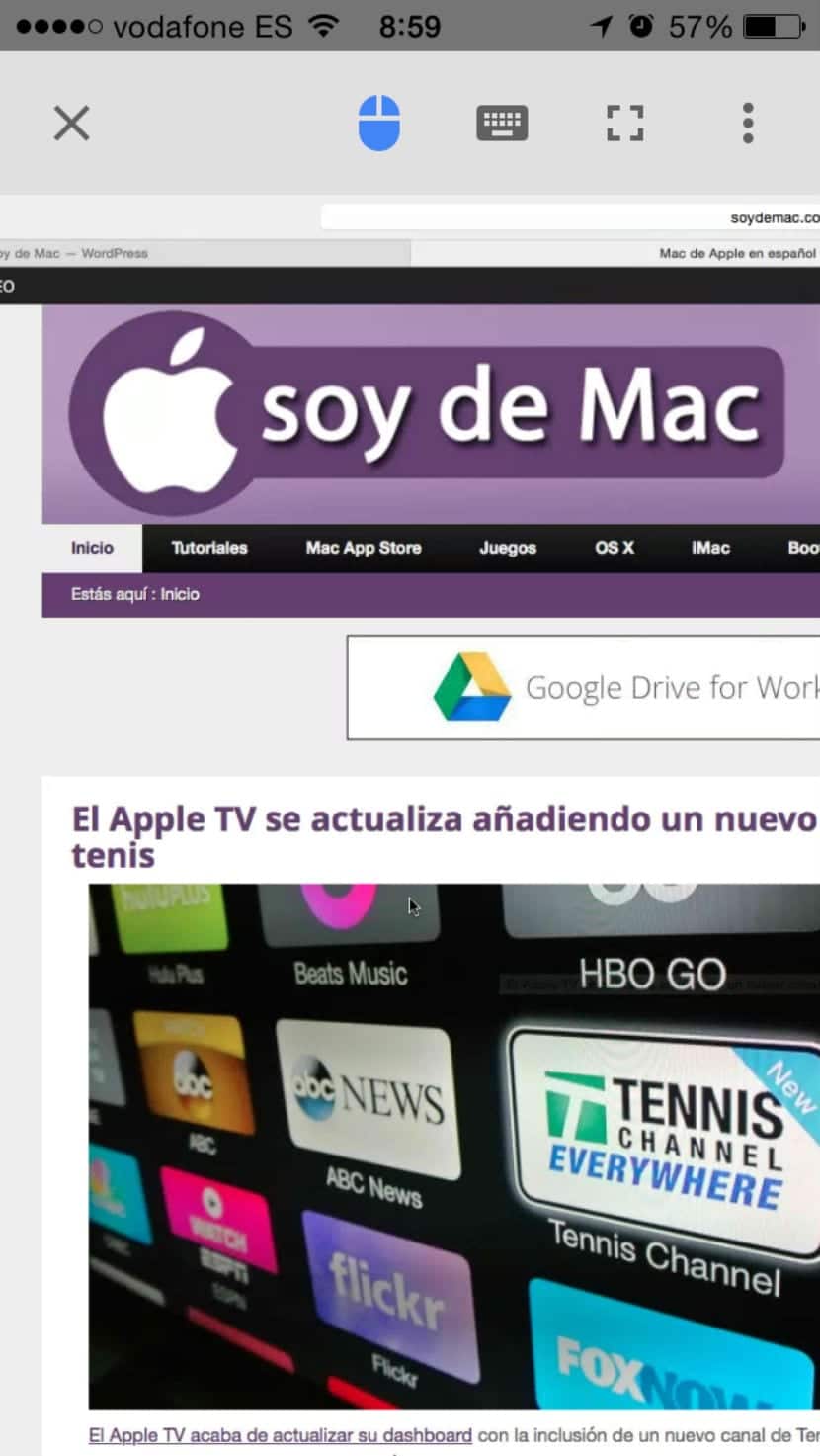
Ahora puede ver la pantalla de su Mac en tu dispositivo iOS, y usar la pantalla táctil para controlar el ordenador, incluso mientras estás fuera. Desplácese alrededor para controlar el ratón, toque para hacer clic, y pulse sobre el botón del teclado en la parte superior para que aparezca el teclado.
Tôi đã sử dụng nó trong một tuần và nó hoạt động rất tốt.