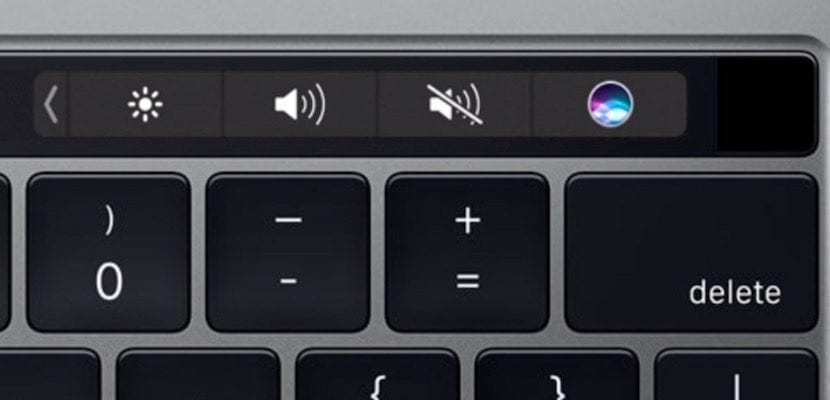
Một trong những điều thường xảy ra rất nhiều trong thế giới máy tính xách tay của Apple là chủ nhân của chúng quyết định bán lại chúng để có thể mua được các phiên bản tiếp theo, tiết kiệm được một ít tiền. Để làm điều này, việc bình thường nhất là bạn xóa toàn bộ máy tính thực hiện cài đặt lại hệ điều hành mà những gì nó làm là làm cho dữ liệu của bạn không thể truy cập được.
Tuy nhiên, có một số điều bạn phải biết nếu bạn muốn làm điều này trong MacBook Pro với Touch Bar Và đó là thanh cảm ứng thế hệ cuối cùng mà nó có bộ nhớ trong không được tôn trọng đối với hệ thống macOS. Bạn phải xóa bộ nhớ của nó bằng lệnh Terminal.
MacBook Pro được trang bị Touch Bar lưu trữ dữ liệu bổ sung cho Touch Bar và cảm biến Touch ID mà không bị xóa theo mặc định nếu bạn định dạng máy Mac hoặc cài đặt lại phần mềm hệ thống macOS. Do đó, nếu muốn xóa hoàn toàn và xóa toàn bộ dữ liệu khỏi Touch Bar, bạn sẽ cần phải can thiệp thủ công thông qua quy trình gồm nhiều bước. để xóa dữ liệu cụ thể khỏi Touch Bar trên các mẫu MacBook Pro đó.

Rõ ràng, điều này chỉ áp dụng cho các máy Mac có Touch Bar và có lẽ chỉ cần thiết nếu bạn định xóa máy Mac, cài đặt lại macOS, đặt lại máy Mac về cài đặt gốc hoặc một số trường hợp tương tự khác mà bạn muốn xóa tất cả dữ liệu cá nhân khỏi máy Mac. , đi bán nó hoặc chỉ cho một người bạn.
Cách xóa dữ liệu Touch ID trên MacBook Pro bằng Touch Bar
Bạn có muốn xóa tất cả thông tin Touch ID và dữ liệu cấu hình khỏi máy Mac có Touch Bar không? Bạn sẽ phải làm theo các bước sau:
- Khởi động lại máy Mac và ngay lập tức nhấn và giữ các phím Lệnh + R để khởi động vào chế độ khôi phục
Trên màn hình "Tiện ích MacOS", hãy kéo xuống menu "Tiện ích" và chọn "Thiết bị đầu cuối".
Trên dòng lệnh, nhập nội dung sau rồi nhấn return:xartutil - xóa-tất cả
- Viết "có" khi được hỏi nếu bạn muốn tiếp tục.
- Mở menu và chọn "Khởi động lại" để khởi động lại máy Mac của bạn như bình thường hoặc tiếp tục các tác vụ khác như cài đặt lại macOS hoặc định dạng máy Mac của bạn nếu muốn.
- Sau khi máy Mac khởi động lại, dữ liệu trên Touch Bar sẽ bị xóa.
Lưu ý rằng bạn phải khởi động máy Mac của mình từ Chế độ khôi phục (hoặc Phục hồi Internet) để thực hiện tác vụ này.