diskwarrior ít được sử dụng nhưng ứng dụng rất hiệu quả để bảo trì Mac OS X, chức năng chính của nó là ngăn ngừa và phục hồi các ổ cứng Mac OS bị hỏng.
Luôn cập nhật máy Mac của bạn với DiskWarrior
Bởi điều này, chúng tôi muốn nói rằng nếu có bằng chứng về bất kỳ sự thất bại về mặt đọc đĩa o thư mục thất bại... Diskwarrior khởi chạy một quá trình tái thiết của các thư mục bắt đầu từ đầu để lại tùy chọn vá lỗi như các ứng dụng khác vẫn làm. Theo các nhà phát triển của nó, họ khuyên nên sử dụng nó ít nhất một lần một tháng, nói rằng với điều này, bạn sẽ có thể nhận thấy Cải tiến hiệu suất của máy Mac của bạn.
Chúng tôi phải khuyên rằng Diskwarrior es tự bắt đầu từ đĩa DVD của riêng bạn mà nó có thể được sử dụng trong các trường hợp máy tính không khởi động chinh no. Cần lưu ý rằng nếu bạn có tệp DMG, bạn có thể sử dụng nó bằng cách khởi động từ ổ cứng ngoài đã cài đặt hệ điều hành Mac OS.
Làm thế nào để sử dụng DiskWarrior?
-
Nếu bạn có thể truy cập menu trên máy Mac của mình:
- Nhập DVD tự bắt đầu Diskwarrior, Ổ Đĩa BútChiến Binh o Đĩa ngoài với hệ điều hành được cài đặt.
- Chúng tôi tìm kiếm tùy chọn Đĩa khởi động, mà chúng ta có thể tìm thấy trong Tùy chọn hệ thống / Đĩa khởi động
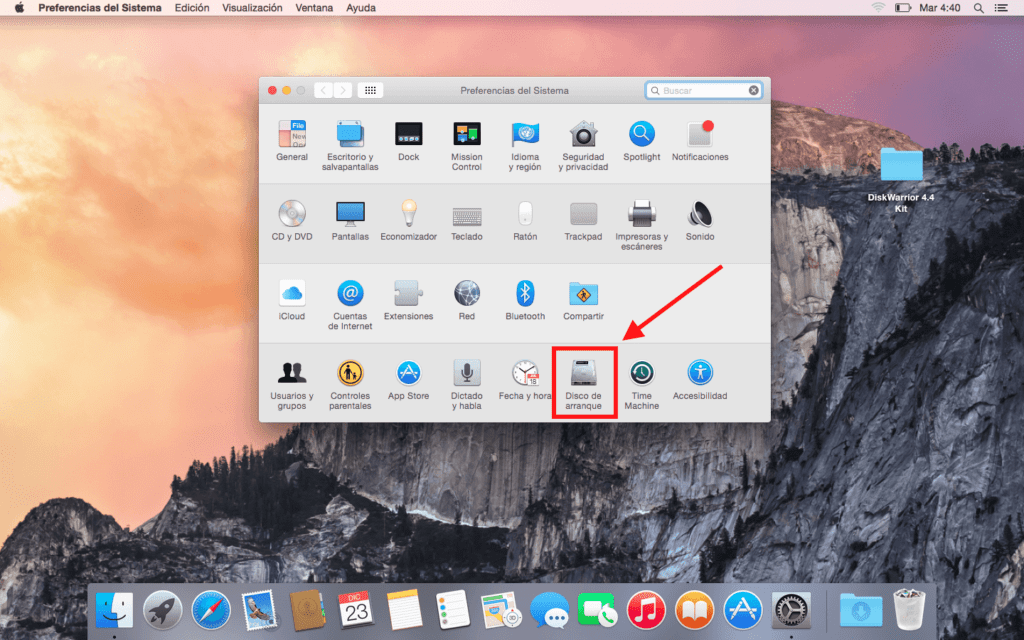
- Khi chúng tôi đã chọn Disco mà chúng tôi muốn bắt đầu, chúng tôi nhấp vào Khởi động lại, trong trường hợp của chúng tôi, đĩa mà chúng tôi sẽ sử dụng để khởi động sẽ Hệ thống.
- Một khi Mac một lần nữa, chúng tôi sẽ có trên màn hình trình đơn của Diskwarrior nếu chúng ta đã khởi động bằng đĩa; nếu chúng ta đã bắt đầu từ một ổ đĩa ngoài Chúng tôi sẽ phải tìm kiếm ứng dụng đã cài đặt và nhấp để menu sau không xuất hiện.
- Khi vào trong menu, chúng tôi chọn thư mục mà chúng tôi muốn sửa chữa, trong trường hợp của chúng tôi, nó sẽ là Mac HD. (Để xem trước ổ cứng, trạng thái thư mục và dung lượng, chúng tôi sẽ nhấp vào Đồ thị)
- Khi chúng tôi đã kiểm tra trạng thái, chúng tôi sẽ nhấp vào Xây dựng lại và chúng tôi sẽ để công cụ hoạt động.
- Khi quá trình kết thúc, thông báo sau sẽ xuất hiện trong đó lỗi đã sửa và những cái không thể sửa được.
- Khi tất cả các bước này đã được thực hiện, chúng tôi có thể chọn lại các đĩa khởi động bình thường và sử dụng Mac một lần nữa.
-
Nếu bạn không thể truy cập menu trên máy Mac của mình:
- Sẽ bật của bạn Mac nhấn phím ALT.
- Bạn sẽ nhập của bạn Diskwarrior và làm theo các bước tương tự để chọn làm đĩa khởi động ĐĩaWarrior.
Diskwarrior cô ấy là một herrmôi trường thanh toán có thể được mua trực tiếp từ Trang web của họ de Ngoài ra với giá của 79 € xấp xỉ.
Nếu bạn cần bất kỳ sự làm rõ nào, từ Được đánh giá Rất hân hạnh được trả lời câu hỏi của bạn. Và nếu bạn thích lời khuyên này, đừng quên rằng trong Được đánh giá Chúng tôi giúp bạn tận dụng tối đa các thiết bị apple của bạn, vì vậy bạn sẽ tìm thấy nhiều mẹo và thủ thuật khác trong phần của chúng tôi Hướng dẫn.
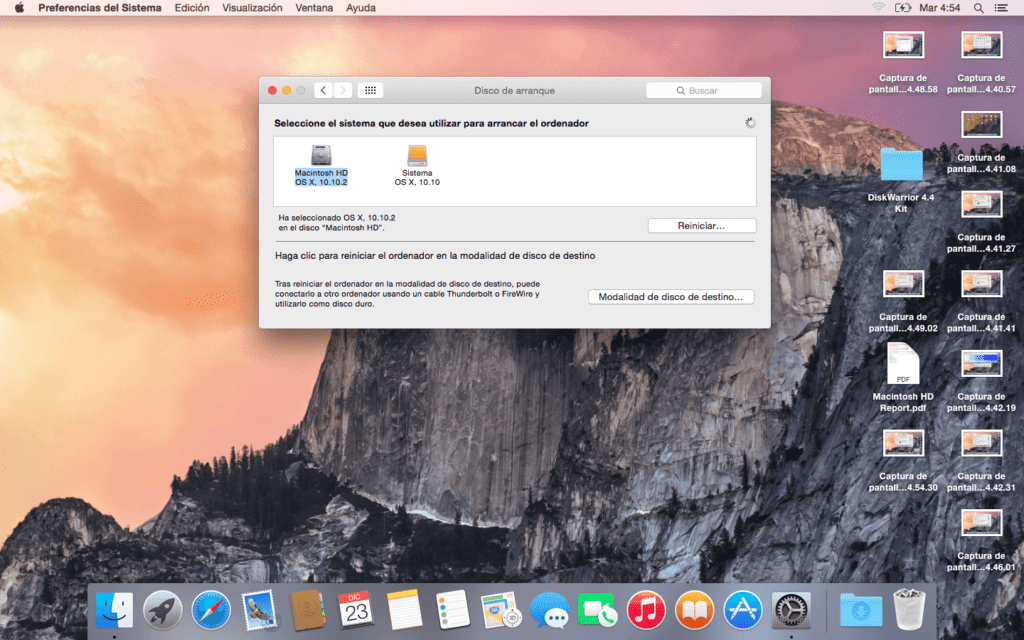
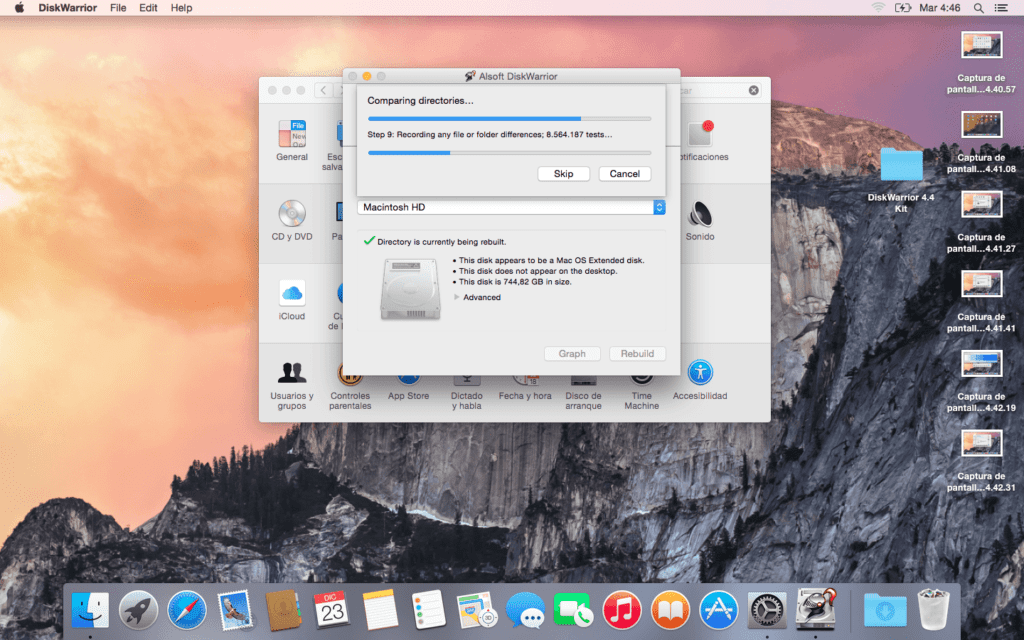
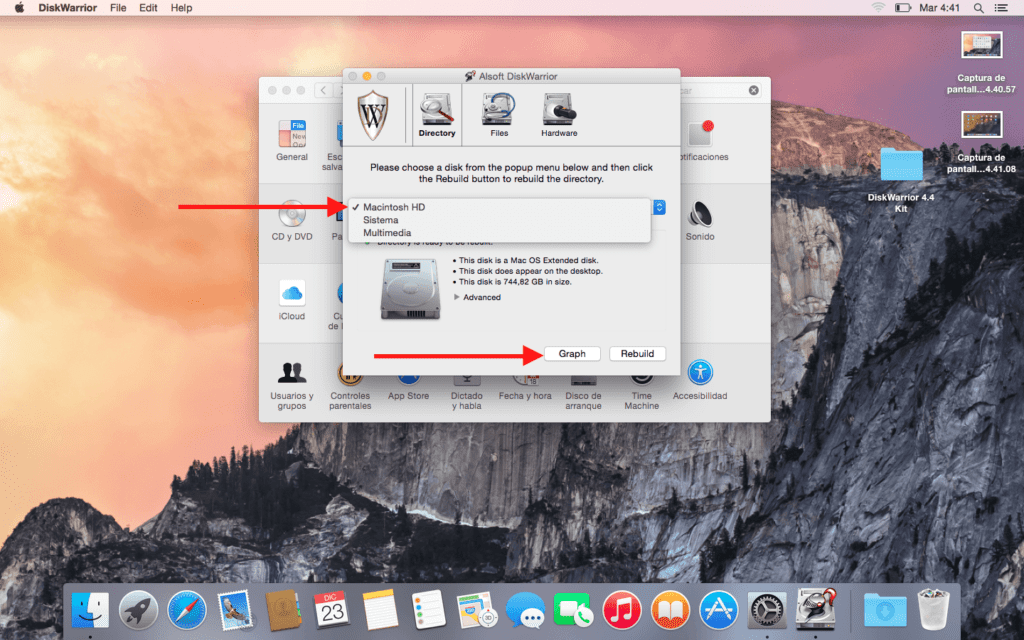
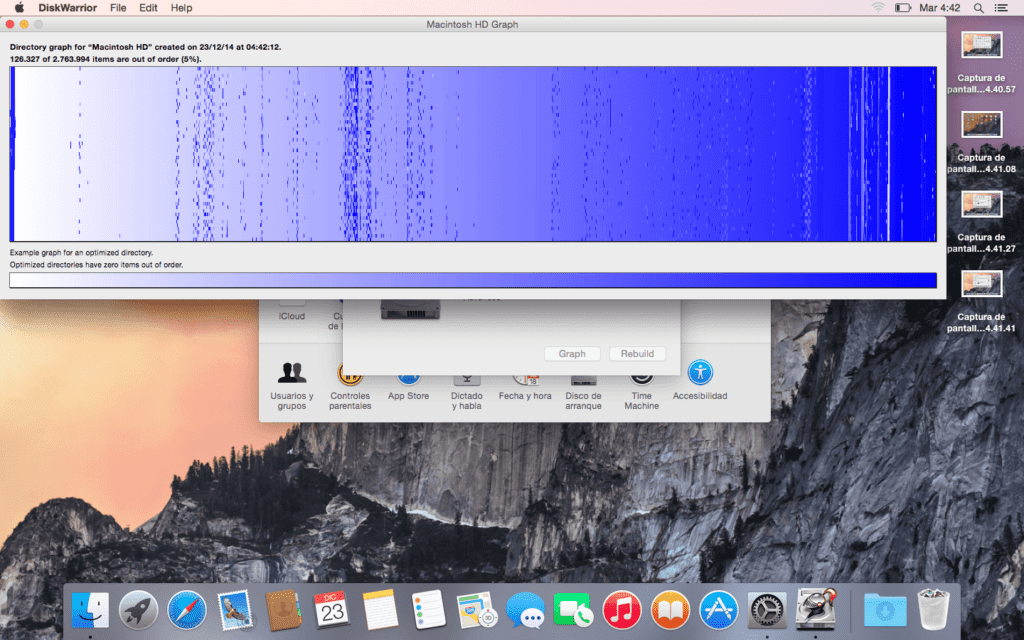
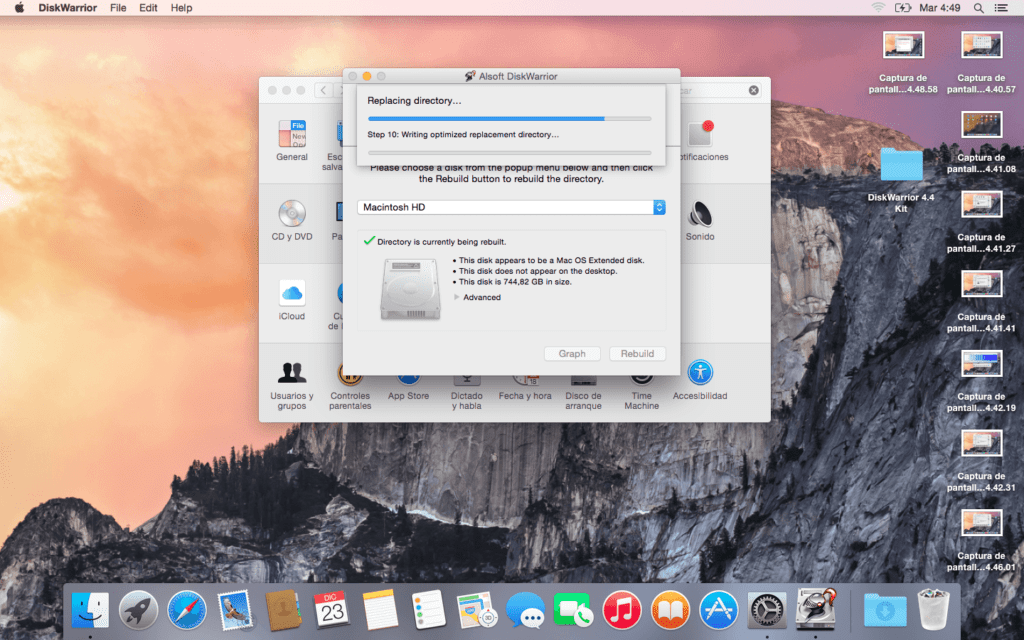
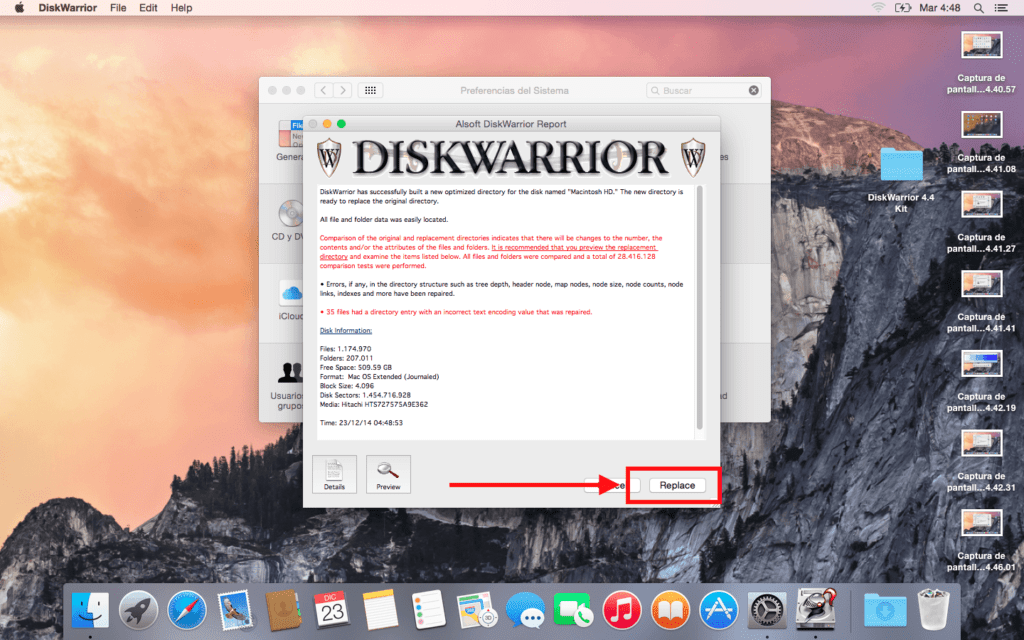
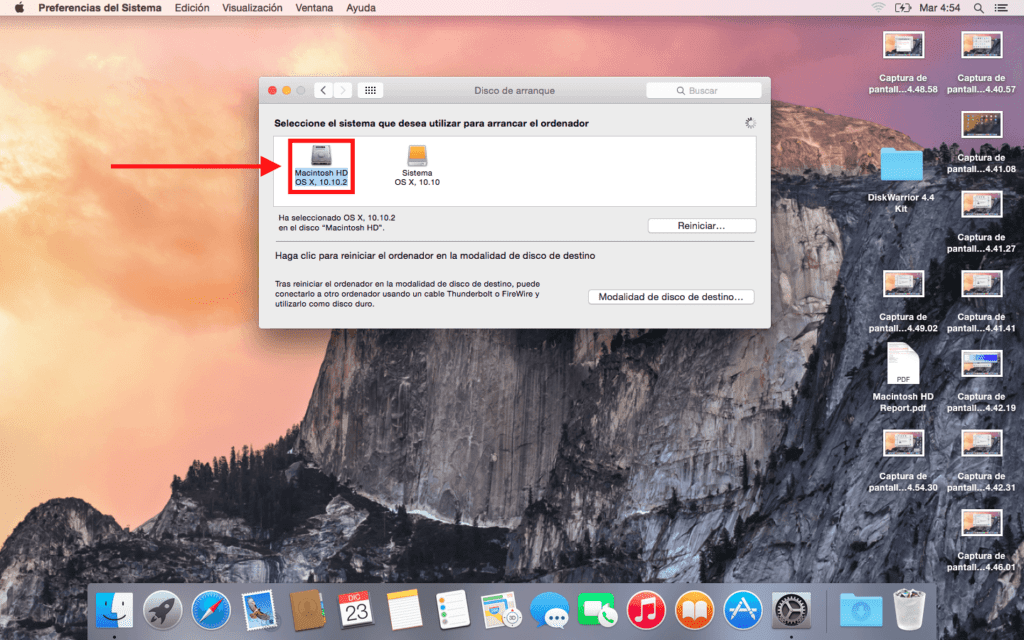
Một khi bài báo đã được đọc và một khi nó được coi là đã viết, tôi sẽ yêu cầu bạn xem lại từ ngữ một lần và mãi mãi và sử dụng cụm từ "một lần" một lần duy nhất ... Tiếng Tây Ban Nha quá phong phú để có thể sử dụng nó quá ít.