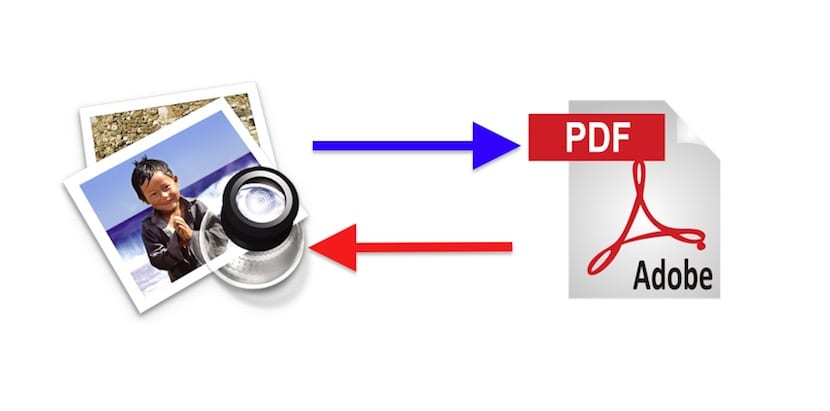
Đại đa số người dùng (có thể nói là rất rủi ro), khi chúng ta lần đầu tiên chạm vào máy tính, nó sử dụng bất kỳ hệ điều hành Windows nào. Trong hệ điều hành của Microsoft có các ứng dụng cho mọi thứ, thậm chí nhiều ứng dụng khác nhau phục vụ cùng một mục đích, nhưng theo tôi, nhiều ứng dụng này tồn tại để bù đắp cho một số thiếu sót của hệ thống. Hoặc vì vậy tôi nghĩ sau vài năm sử dụng một máy tính có thể làm nhiều việc ngay lập tức mà không cần cài đặt bất cứ thứ gì. Như bạn có thể đoán, tôi đang nói về máy Mac. Và, trong trường hợp bạn không biết, trong OS X, chúng tôi có thể chuyển đổi PDF sang JPEG và ngược lại mà không cần cài đặt thêm phần mềm.
Để chuyển đổi tệp PDF sang JPEG, chúng tôi sẽ sử dụng Xem trước, một ứng dụng mạnh hơn bạn tưởng tượng. Tôi đang nói về . Mặc dù nó có vẻ giống như một ứng dụng chỉ dùng để mở ảnh, nhưng tất nhiên, nó là một con dao của quân đội Thụy Sĩ để sửa đổi hình ảnh, trong giới hạn, tất nhiên. Trong trường hợp hình ảnh, tôi luôn sử dụng Xem trước, ngoại trừ, ví dụ: nếu tôi muốn viết văn bản với các chữ cái có màu sắc khác nhau hoặc với hiệu ứng màu bạc, mà tôi đã phải sử dụng Pixelmator hoặc làm biến dạng chúng, để mà tôi đã sử dụng Photoshop. Nhưng điều khiến chúng tôi quan tâm ở đây là chuyển đổi một tệp PDF sang JPG và sau đó chúng tôi giải thích cách thực hiện quy trình đơn giản này và một số thứ khác.
Cách chuyển đổi PDF sang JPEG trên Mac
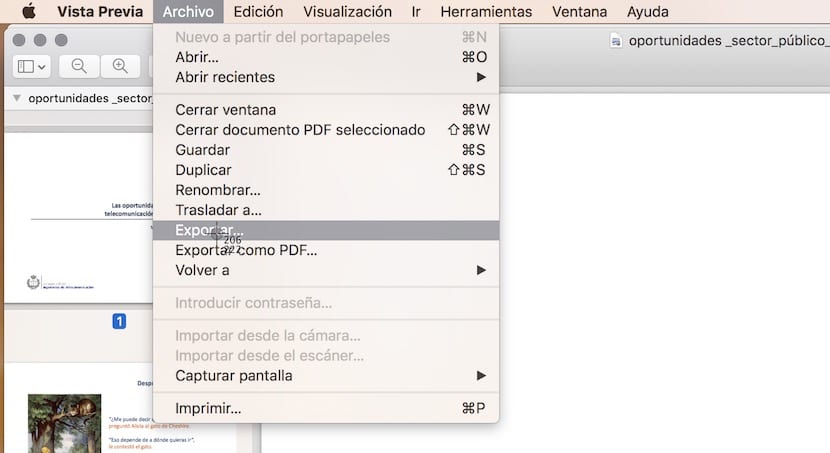
- Chúng tôi làm nhấp đúp vào tệp PDF. Nếu chúng tôi chưa sửa đổi nó tại một số thời điểm, theo mặc định, nó sẽ mở nó trong Xem trước. Nếu chúng tôi đã sửa đổi nó, chúng tôi sẽ nhấp chuột phụ và mở bằng Xem trước.
- Hãy vào menu «Tệp / Xuất ...".

- Chúng tôi mở menu mà bạn thấy trong hình ảnh và chúng tôi chọn JPEG.
- Bây giờ chúng ta chỉ cần đặt tên cho nó (tùy chọn), chọn nơi chúng ta muốn lưu hình ảnh và nhấp vào tiết kiệm.

Dễ dàng, phải không? Nhưng chúng tôi cũng có thể sửa đổi một số tham số trong trường hợp, ví dụ, chúng tôi muốn hình ảnh chiếm ít không gian hơn, điều này sẽ được giải thích trong phần tiếp theo.
Cách thu nhỏ hình ảnh JPEG
Nếu chất lượng không phải là yếu tố quan trọng và chúng tôi muốn chia sẻ hình ảnh hoặc chỉ đơn giản là chiếm ít dung lượng hơn, thì thật thú vị khi thực hiện thêm một bước. Trước khi lưu hình ảnh, chúng ta có thể sửa đổi cả độ phân giải và chất lượng. Ở đây, các giá trị sẽ được sửa đổi tùy theo nhu cầu của từng trường hợp, nhưng với độ phân giải 100 và chất lượng trung bình, nó có thể được sử dụng cho bất kỳ hình ảnh nào.
Để xem chúng ta đã giảm được bao nhiêu hình ảnh, chúng ta chỉ cần chọn nó và nhấp chuột phải> Lấy thông tin. Chắc chắn rằng nó rất đáng để tiết kiệm, đặc biệt nếu chúng là những bức ảnh mà chúng tôi phải gửi qua email.
Cách chuyển đổi hình ảnh sang PDF

Chuyển đổi hình ảnh sang PDF đơn giản hơn. Trong Xem trước, trong menu Tệp, chúng ta có tùy chọn hiển thị rõ ràng, vì vậy chúng ta chỉ cần mở hình ảnh, chọn «Xuất dưới dạng PDF ...»Và lưu tệp. Nhưng nếu chúng ta muốn tạo một tệp PDF từ một số hình ảnh thì sao?
Quá trình này có thể phức tạp nhất, nhưng không phải vì thế mà quá khó. Tất cả những gì chúng ta phải làm là cẩn thận khi đặt tên cho các hình ảnh để chúng xuất hiện theo thứ tự chúng ta muốn (chúng ta cũng có thể di chuyển chúng theo cách thủ công nếu chúng ta muốn). Chúng tôi sẽ thực hiện như sau.
- Nếu chúng ta chưa, chúng tôi đổi tên những hình ảnh thêm một số ở cuối sẽ xác định thứ tự trang. Ví dụ: chúng tôi sẽ sử dụng test1, test2 và test 3 cho một tệp PDF bao gồm 3 hình ảnh. Tất nhiên, từ "kiểm tra" có thể được thay đổi thành một cái gì đó khác, thậm chí chỉ là những con số.
- Chúng tôi chọn tất cả các hình ảnh cùng một lúc
- Chúng tôi làm nhấp chuột phụ / Mở, sẽ mở tất cả các hình ảnh cùng một lúc.

- Bây giờ chúng ta vào menu Tệp / In.
- Chúng tôi hiển thị menu ở hộp phía dưới bên trái và chọn "Lưu dưới dạng PDF ..."
- Chúng tôi điền vào các trường mà chúng tôi thấy cần thiết và lưu lại.

Như bạn thấy đấy, Bản xem trước của Apple có thể giúp chúng ta thoát khỏi nhiều rắc rối. Nếu bạn thường truy cập vào các ứng dụng phức tạp hơn để thực hiện một số sửa đổi, tốt nhất là bạn nên cố gắng sử dụng công cụ Apple trước bất kỳ điều gì khác. Bạn sẽ ngạc nhiên về khả năng của nó và hơn thế nữa kể từ khi phát hành OS X 10.11 El Capitan.
Lời khuyên tuyệt vời. Cảm ơn
Nó cực kỳ hữu ích đối với tôi
HELLO, thủ thuật này rất hữu ích, nhưng tôi có một vấn đề, nó chỉ chuyển đổi trang đầu tiên của tệp .pdf và phần còn lại không có cách nào để chuyển đổi nó. Có lời khuyên nào không? Cảm ơn bạn!!
Cảm ơn rất nhiều!!!!!
TÔI ĐÃ LÀM, CẢM ƠN CÁC BẠN!
Rất hữu ích
Cảm ơn bạn!!!
Nếu bạn muốn chuyển đổi các trang khác, bạn có thể thực hiện bằng cách in sang pdf của một trang và sau đó xuất tệp 😉
Liên quan
Rắc rối. Nếu tệp PDF có nhiều hơn một trang, bạn sẽ phải chuyển đổi sang trang JPG theo từng trang. Chọn mọi thứ và xuất như bạn nói ở đây (điều này là bình thường), nó không hoạt động cho nhiều hơn một trang.