
WhatsApp chưa bao giờ được coi là một nền tảng đặc biệt quan tâm đến chất lượng của hình ảnh. Trên thực tế, anh ấy ngược đãi họ khá nhiều. Ở một mức độ nào đó, có thể hiểu rằng nó làm điều đó để gửi hình ảnh là một quá trình nhanh và không tiêu tốn nhiều dữ liệu di động, tuy nhiên, nó cũng sẽ cung cấp cho người dùng tùy chọn để có thể chọn nén hình ảnh hay không trước khi chia sẻ nó.
Trên Telegram, chúng tôi không có vấn đề đó, vì, từ chính ứng dụng, chúng tôi có thể chọn nếu chúng tôi muốn nén hình ảnh hoặc gửi chúng ở độ phân giải gốc, một tùy chọn mà hiện tại dường như không nằm trong kế hoạch tương lai của Meta, với tư cách là công ty quản lý mạng hiện nay được gọi là mạng xã hội Facebook, Instagram, WhatsApp, Oculus ...
May mắn thay, đối với vấn đề này, chúng tôi có các giải pháp khác nhau, mặc dù chúng không trực quan như những giải pháp được cung cấp bởi Telegram. Nếu bạn muốn biết cCách gửi ảnh bằng WhatsApp mà không làm giảm chất lượng, Tôi mời bạn tiếp tục đọc.
Chia sẻ hình ảnh dưới dạng tệp
Nếu chúng tôi không muốn sử dụng các ứng dụng khác để chia sẻ hình ảnh ở độ phân giải gốc của chúng, giải pháp mà WhatsApp cung cấp cho chúng tôi là Chia sẻ hình ảnh và video như thể chúng là tệp.
Vâng, WhatsApp không chỉ cho phép chúng tôi chia sẻ hình ảnh và video mà còn cho phép chúng tôi chia sẻ bất kỳ loại tệp nào, mặc dù quá trình này rất không trực quan.
đến chia sẻ hình ảnh bằng WhatsApp từ iPhone mà không làm giảm chất lượng, chúng ta phải thực hiện các bước sau:
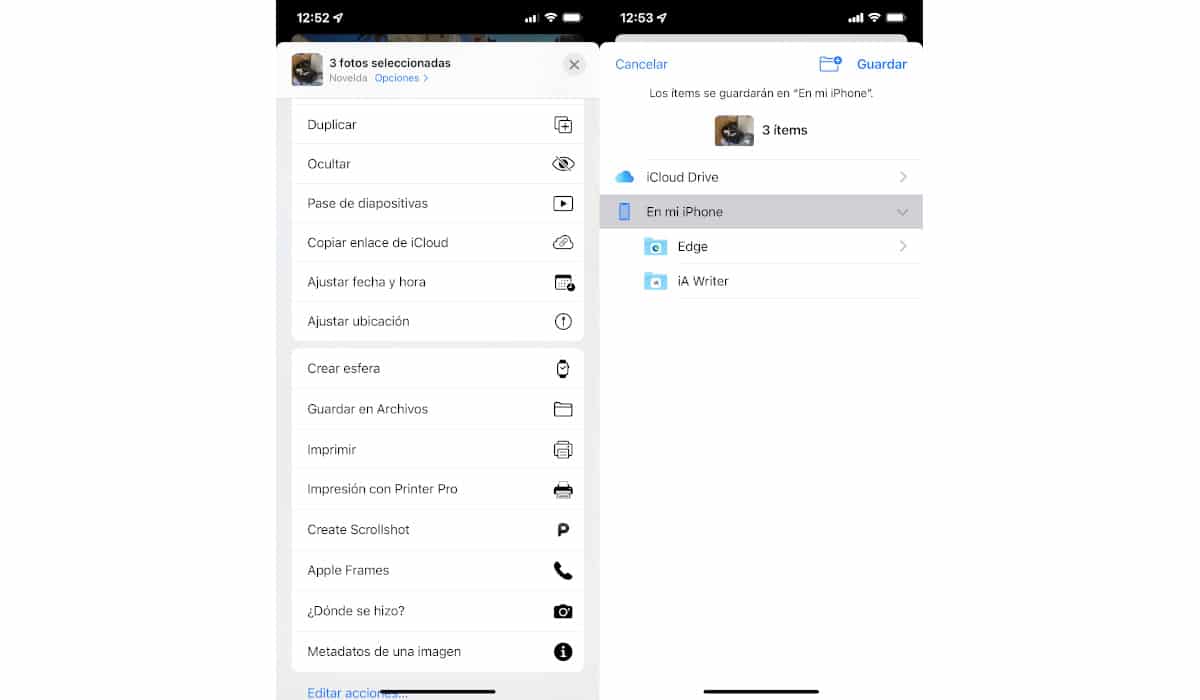
- Điều đầu tiên chúng ta phải làm là chọn tất cả hình ảnh mà chúng ta muốn chia sẻ từ ứng dụng Ảnh và lưu chúng trong ứng dụng Tệp.
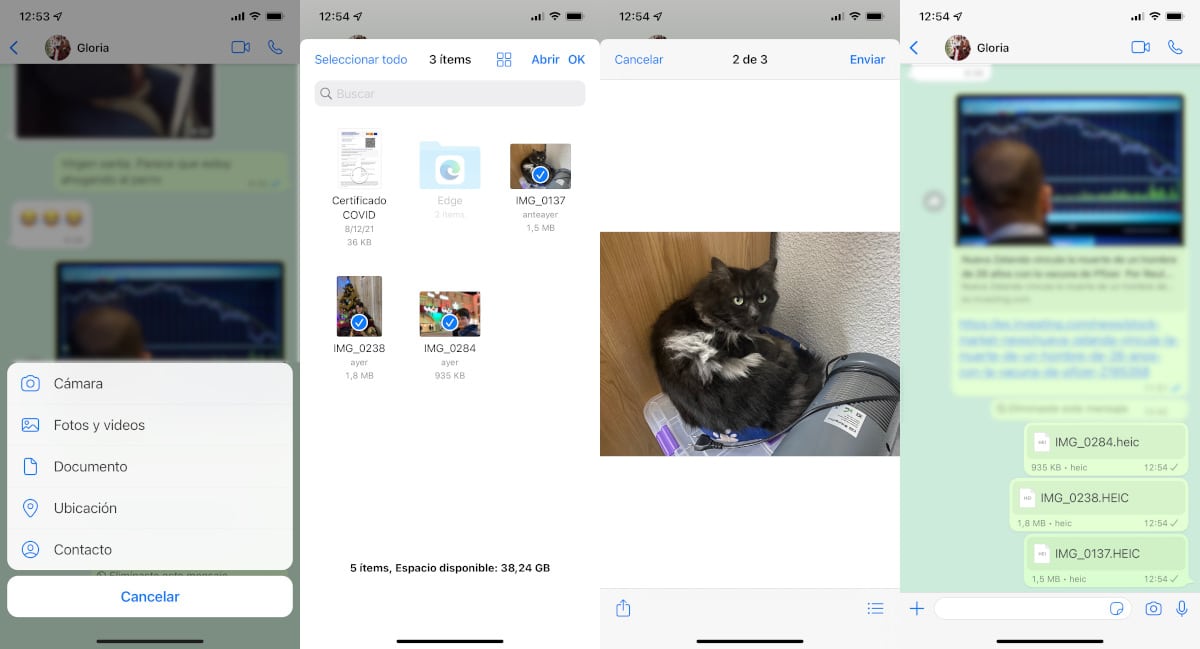
- Tiếp theo, chúng tôi truy cập WhatsApp, nhấp vào clip và thay vì chọn Ảnh, chúng tôi chọn Tài liệu.
- Tiếp theo, chúng tôi đi đến thư mục nơi chúng tôi đã lưu trữ hình ảnh của mình, chúng tôi chọn chúng và nhấp vào Mở.
Chúng tôi cũng có thể chia sẻ hình ảnh bằng WhatsApp từ máy Mac của chúng tôi mà không làm giảm chất lượng, thông qua các bước mà tôi chỉ cho bạn bên dưới:
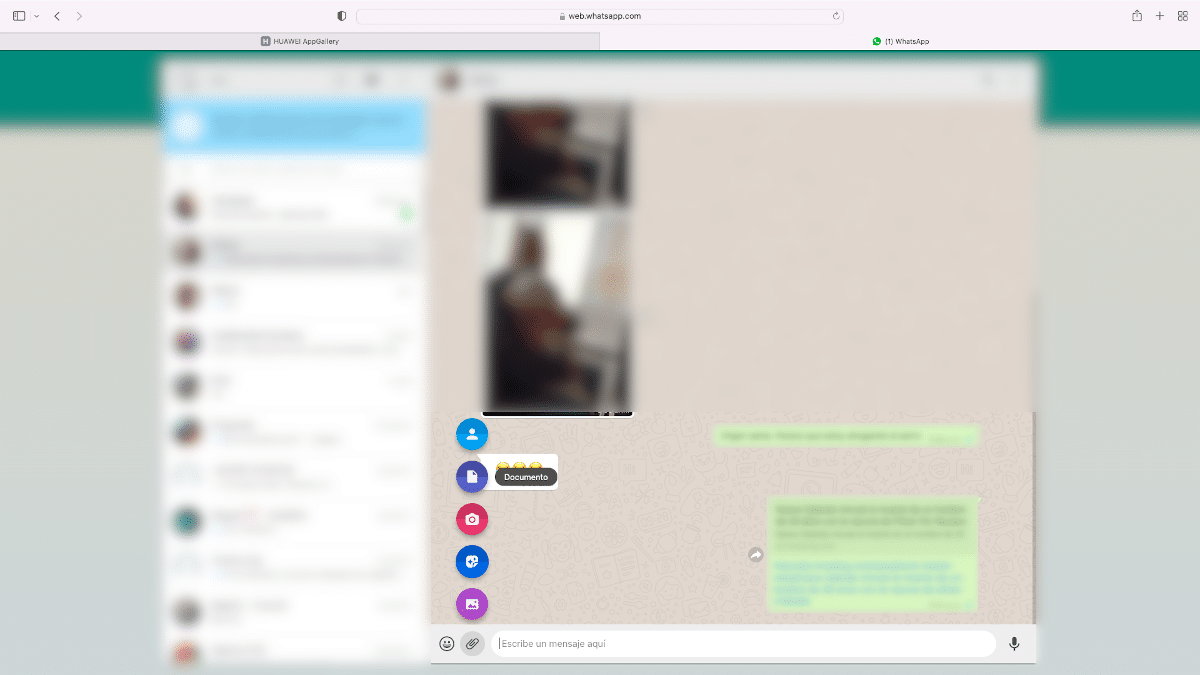
- Đầu tiên, hãy truy cập web.whatsapp.com và chúng tôi liên kết WhatsApp trên iPhone của mình với web.
- Tiếp theo, bấm vào nút Đính kèm và nhấp vào Tài liệu.
- Tiếp theo, chúng tôi đi đến thư mục nơi ảnh và chọn chúng.
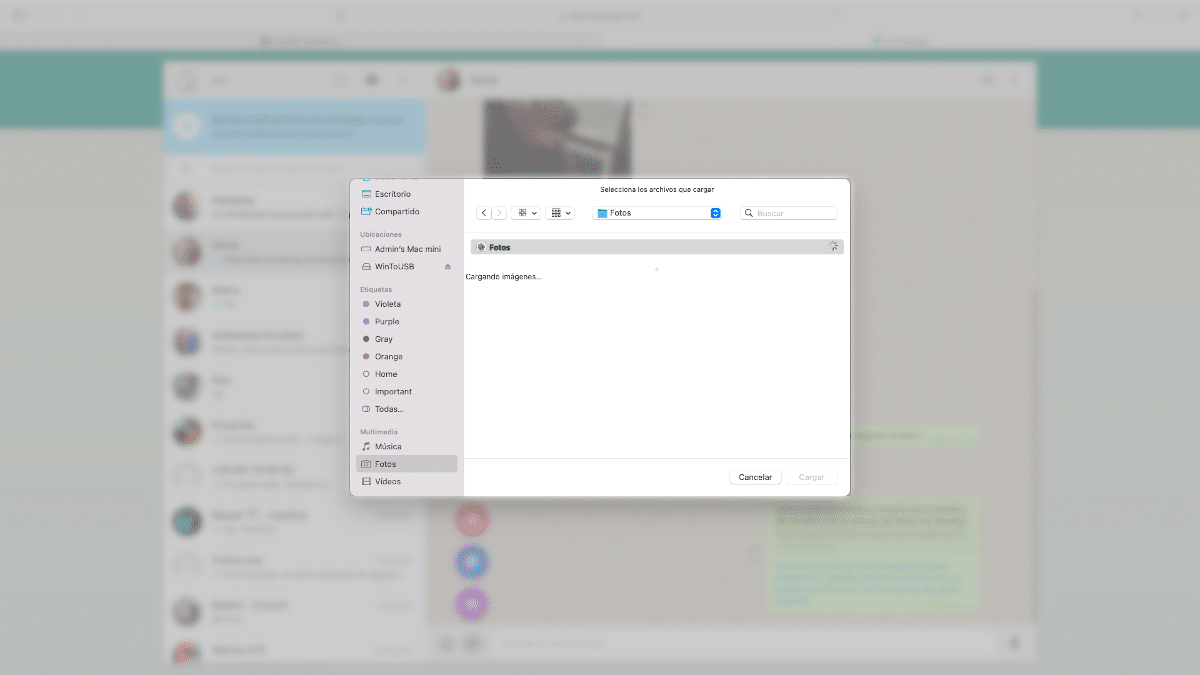
Nếu chúng tôi có chúng được lưu trữ trong Ảnh, trong cột bên phải, trong phần đa phương tiện, Chọn Hình ảnh để tất cả nội dung được lưu trữ trong ứng dụng được hiển thị, như chúng ta có thể thấy trong hình trên.
Chia sẻ một liên kết với những hình ảnh
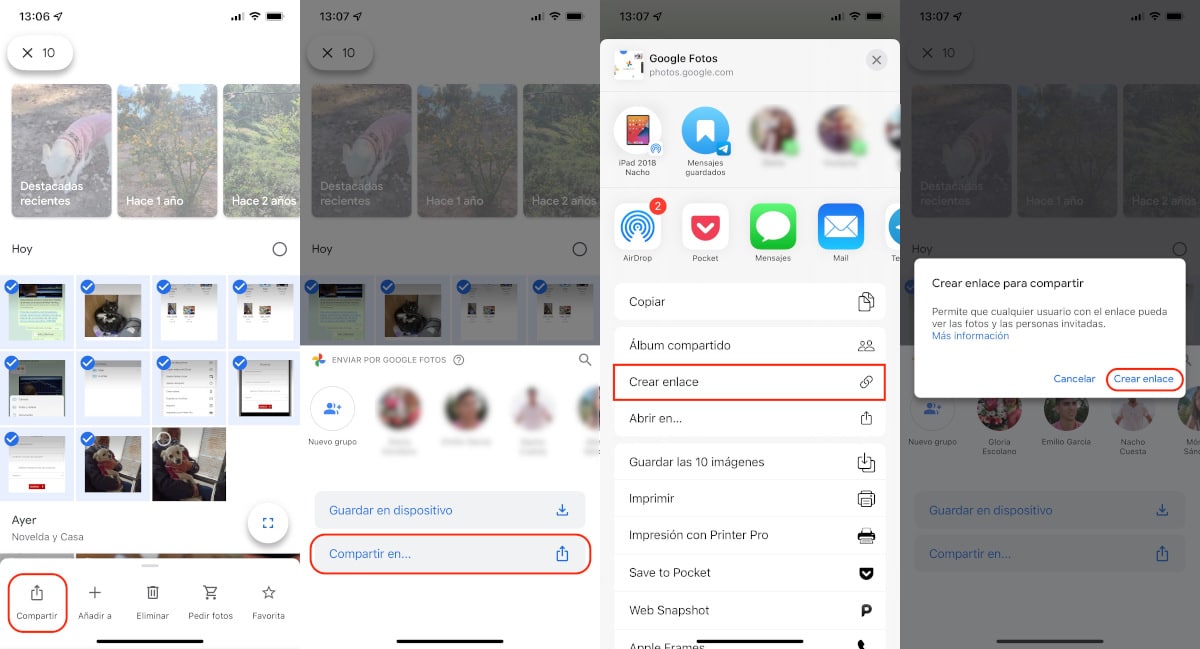
Một trong những phương pháp dễ dàng nhất nếu bạn sử dụng bất kỳ nền tảng lưu trữ đám mây nào khác nhau để lưu trữ bản sao ảnh của mình như iCloud, Google Photos, Amazon Photos, OneDrive, Dropbox là chia sẻ những hình ảnh thông qua một liên kết.
Tất cả các nền tảng lưu trữ đám mây cho phép chúng tôi chọn hình ảnh và video để chia sẻ với một liên kết. Bằng cách nhấp vào liên kết này, người nhận có thể truy cập nội dung được chia sẻ mà không cần phải là người đăng ký của nền tảng được sử dụng.
Để chia sẻ hình ảnh thông qua nền tảng lưu trữ đám mây, chúng ta phải mở ứng dụng, chọn hình ảnh mà chúng tôi muốn chia sẻ mà không làm giảm chất lượng, hãy nhấp vào nút cổ phiếu và cuối cùng trong Tạo liên kết.
Từ iCloud
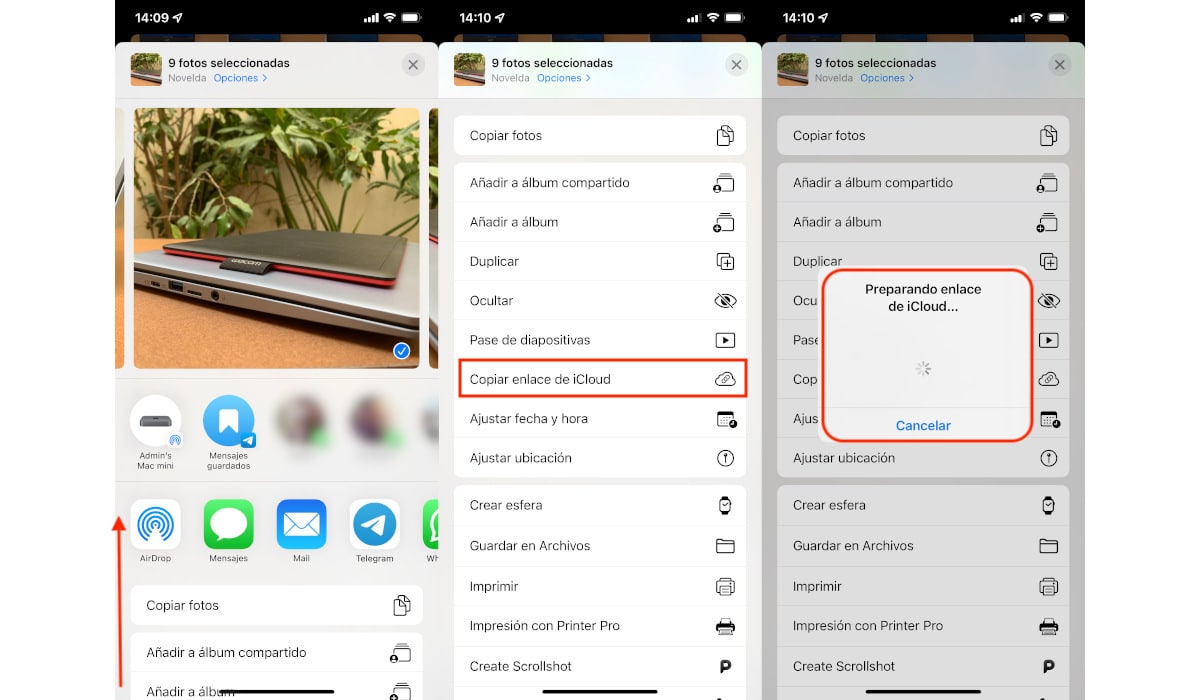
Nếu chúng tôi đã thuê không gian lưu trữ đám mây với Apple, chúng tôi có thể chia sẻ trực tiếp một liên kết của các hình ảnh từ ứng dụng Ảnh, một liên kết mà chúng tôi có thể tạo trực tiếp từ ứng dụng có sẵn trên iOS hoặc trong ứng dụng có sẵn trên macOS.
Khi liên kết đã được tạo, điều này sẽ được lưu trữ trong khay nhớ tạm của thiết bị của chúng tôi. Cuối cùng, chúng ta phải chia sẻ liên kết đó bằng cách dán nó vào tin nhắn WhatsApp.
Bằng cách nhấp vào liên kết đó, Bất kỳ ai cũng có thể truy cập những hình ảnh và / hoặc video này mà chúng tôi đã chọn trước đó. Để tải xuống, họ chỉ cần nhấp vào nút Tải xuống. Các hình ảnh và video đi kèm sẽ có sẵn trong 30 ngày tới.
Từ iCloud với Thư thả

Apple đã giới thiệu một tính năng mới cho phép người dùng chia sẻ các tệp lớn, sử dụng nền tảng email của họ, đó là thông qua tài khoản iCloud của chúng tôi.
Quá trình này đơn giản như tạo một email và thêm tất cả các hình ảnh dưới dạng tệp đính kèm. Bằng cách nhấp vào nút gửi, thay vì gửi chúng đến người nhận, Apple sẽ tải chúng lên đám mây và sẽ tạo một liên kết đến iCloud từ đó người dùng có thể tải xuống tất cả các tệp mà chúng tôi muốn chia sẻ.
Tất cả các tập tin có sẵn trong 30 ngày. Bằng cách nhấp vào liên kết này, chúng tôi có thể xem và tải xuống tất cả các hình ảnh ở độ phân giải gốc của chúng.
Chức năng này cũng có sẵn từ máy Mac bằng tài khoản @ iCloud.com. Chức năng này không khả dụng trong bất kỳ nền tảng email nào khác, vì vậy bạn nên cẩn thận khi sử dụng chức năng này bằng tài khoản iCloud với tư cách là người gửi.
Quá trình chia sẻ hình ảnh thông qua phương pháp này, chậm, vì chúng ta phải đợi hình ảnh được tải lên máy chủ, một quá trình có thể mất nhiều thời gian hơn hoặc ít hơn tùy thuộc vào tốc độ kết nối mới.
Với WeTransfer

Ai nói WeTransfer nói rằng bất kỳ nền tảng và internet có sẵn nào khác cho chia sẻ các tệp lớn, các tệp mà chúng tôi không thể gửi email.
Mặc dù loại nền tảng này không được định hướng để gửi hình ảnh, nhưng để chia sẻ tài liệu và video lớnchúng tôi có thể dễ dàng sử dụng nó để gửi nhiều ảnh ở độ phân giải gốc của chúng.
Bằng cách tải hình ảnh lên WeTransfer và nhấp vào nút gửi, nền tảng sẽ tạo một url, URL mà chúng tôi phải chia sẻ với những người mà chúng tôi muốn gửi hình ảnh ở độ phân giải ban đầu của họ.
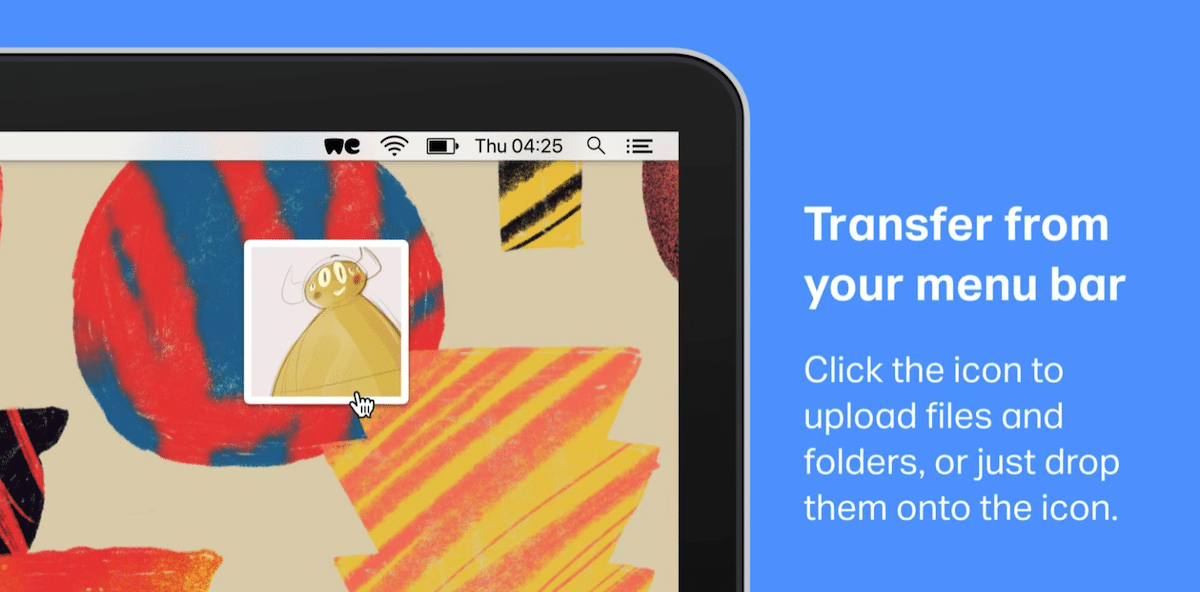
Tùy thuộc vào việc chúng tôi sử dụng phiên bản miễn phí hay trả phí, thời gian tối đa mà liên kết có sẵn có thể khác nhau. Phiên bản miễn phí cho phép chúng tôi gửi tệp có tối đa 2 GB, các tệp khả dụng trong 7 ngày.
WeTransfer có sẵn cho iOS, yêu cầu ít nhất là phiên bản 14 và cho phép chúng tôi chia sẻ bất kỳ loại tệp nào mà chúng tôi đã lưu trữ trên thiết bị của mình, bao gồm tất cả nội dung mà chúng tôi đã tạo bằng camera của iPhone hoặc iPad.
Cũng có sẵn cho macOS như một ứng dụng ở thanh menu phía trên, một ứng dụng cho phép chúng ta tải các tập tin lên nền tảng chia sẻ mà không cần phải truy cập vào trang web của nó. Ứng dụng này yêu cầu macOS 10.12. Nếu thiết bị của bạn không được hỗ trợ, bạn có thể chia sẻ hình ảnh thông qua Pagina web.