
Khi các nền tảng lưu trữ đám mây đã trở thành một mặt hàng cần thiết và được sử dụng bởi hàng triệu người dùng, chúng tôi đã xác minh xem hiện tại, các nhà sản xuất tiếp tục cung cấp rất ít không gian lưu trữ trong đội của họ. Mặc dù Apple thường đi theo con đường của mình theo nhiều cách, nhưng về mặt này, Apple vẫn duy trì xu hướng thông thường của ngành.
Nếu máy tính của bạn chạy chậm hơn bình thường, có thể là do hai lý do: bạn đã không định dạng nó trong một thời gian và cài đặt phiên bản macOS tương ứng từ đầu hoặc bạn sắp hết dung lượng trên ổ cứng. Nếu lý do là thiếu không gian, bạn đã đến đúng bài viết vì trong bài viết này chúng tôi sẽ giới thiệu cho bạn cách giải phóng dung lượng trên máy Mac của bạn.
Thật không may, hãy giải phóng dung lượng trên Mac nó không chỉ có nghĩa là xóa ứng dụng, nhưng bao gồm việc kiểm tra xem hệ thống đang chiếm bao nhiêu dung lượng. macOS, không giống như Windows, quản lý nội dung được tải xuống bởi các ứng dụng chúng tôi cài đặt theo một cách rất khác.
Mặc dù Windows cho phép người dùng chọn thư mục để tải nội dung mình muốn, đặc biệt là khi nói đến trò chơi, nội dung bổ sung của ứng dụng ... trong macOS, nó là hệ thống chịu trách nhiệm lưu trữ nó.
Thật không may, nó thực hiện nó trên hệ thống, không phải nơi người dùng muốn lưu trữ nó. Theo cách này, khi chúng tôi xóa một ứng dụng, chúng tôi không xóa tất cả nội dung của nó mà chỉ xóa ứng dụng. Tất cả nội dung bổ sung mà chúng tôi có thể tải xuống sẽ vẫn còn trong hệ thống.
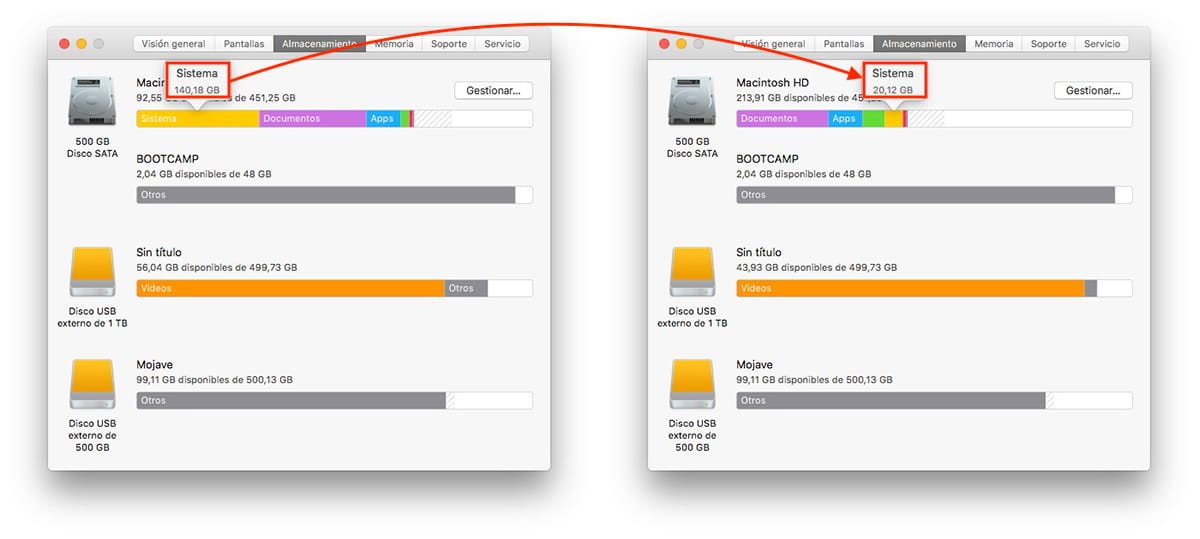
Đối với mẫu, một nút. Trong hình trên, bạn có thể thấy phần Hệ thống trên máy Mac của tôi, chiếm một con số khổng lồ 140 GB, dung lượng mà tôi đã cố gắng giảm xuống chỉ còn 20 GB, một lượng không gian nhiều hơn so với thực tế.
Không phải tất cả các ứng dụng mà chúng tôi cài đặt trên máy tính đều tải xuống nội dung bổ sung được lưu trữ trên hệ thống, vì vậy, điều đầu tiên chúng tôi sẽ làm để giải phóng dung lượng trên máy Mac là loại bỏ các ứng dụng chúng tôi không còn sử dụng.
Cách xóa ứng dụng trên Mac
Để kiểm tra dung lượng cả ứng dụng, macOS và hệ thống đang chiếm trên máy Mac của chúng ta, chúng ta phải bấm vào quả táo được hiển thị trong menu trên cùng (không quan trọng chúng ta đã mở ứng dụng nào vì menu này được hiển thị bất kể chúng ta đã mở ứng dụng nào).
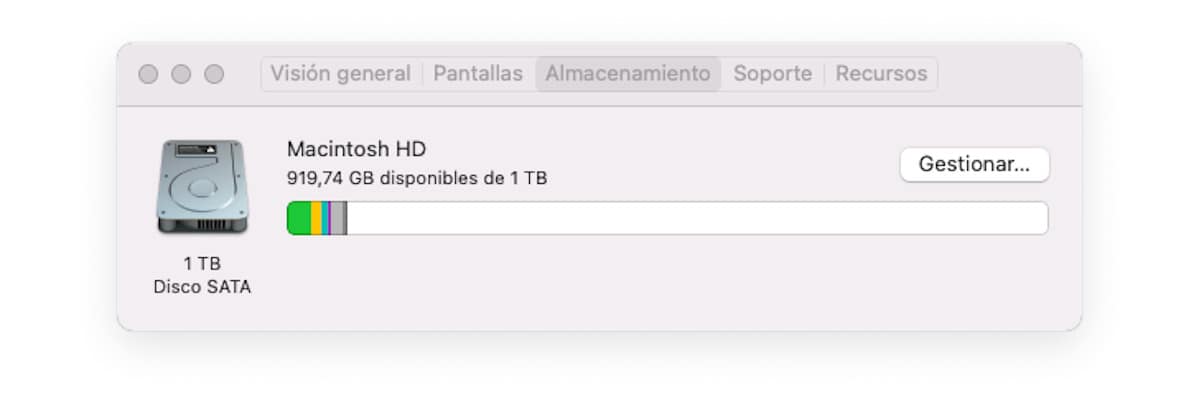
Tiếp theo, hãy đánh bóng Về máy Mac này và hình ảnh trên cùng sẽ được hiển thị. Để truy cập thông tin chi tiết của tất cả các ứng dụng và kiểm tra xem mỗi ứng dụng chiếm bao nhiêu dung lượng, hãy nhấp vào người quản lý.
Tiếp theo, macOS sẽ hiển thị cho chúng ta một cửa sổ nơi chúng ta có thể thấy, theo cách được chia nhỏ, chúng chiếm bao nhiêu không gian:
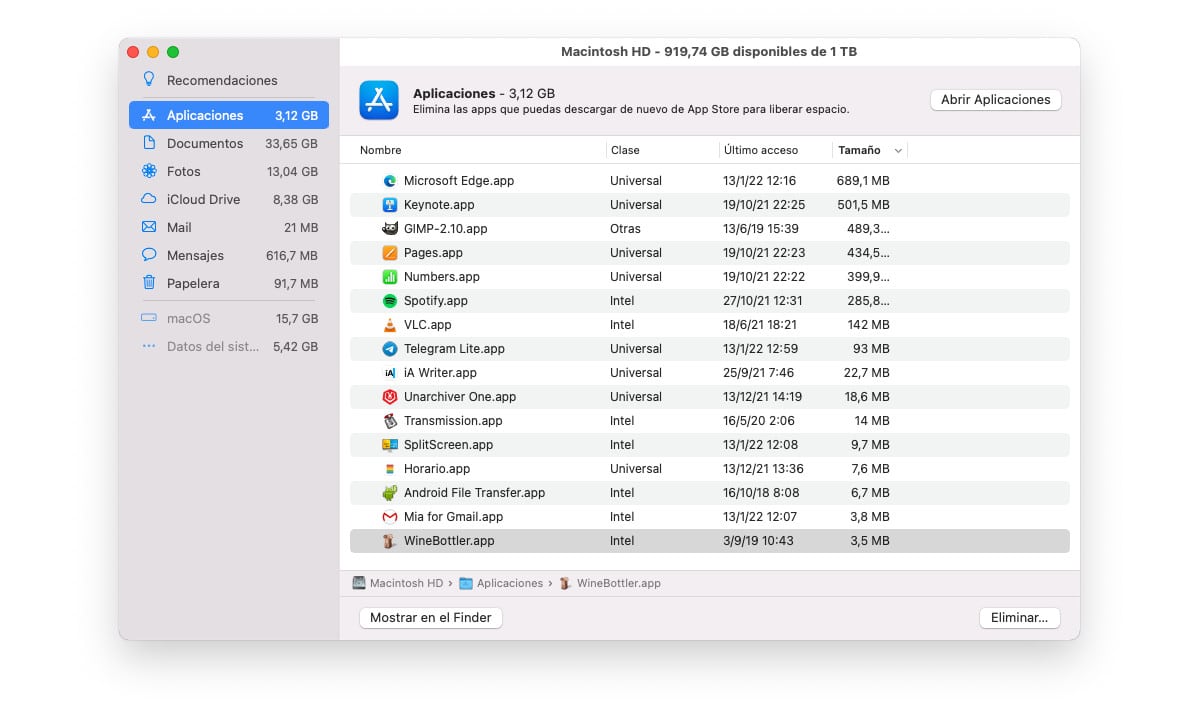
- các ứng dụng mà chúng tôi đã cài đặt.
- Các tài liệu mà chúng tôi đã lưu trữ trên máy tính.
- Không gian bị chiếm dụng bởi bản sao của các bức ảnh mà chúng tôi có trong ứng dụng Ảnh nếu chúng ta sử dụng iCloud hoặc tất cả ảnh nếu chúng ta không sử dụng iCloud mà sử dụng ứng dụng Ảnh để quản lý ảnh.
- Dung lượng bị chiếm dụng bởi các tệp đã tải xuống trên máy tính của chúng tôi cũng là có sẵn trong iCloud.
- Không gian mà ứng dụng thư chiếm email.
- Không gian bị chiếm dụng bởi ứng dụng Tin nhắn
- Kích thước bị chiếm bởi tất cả các tệp trong Thùng giấy.
Nếu chúng tôi muốn xóa các ứng dụng đã cài đặt trên máy Mac của chúng tôi Để giải phóng dung lượng, chúng tôi có 4 phương pháp:
Phương pháp 1
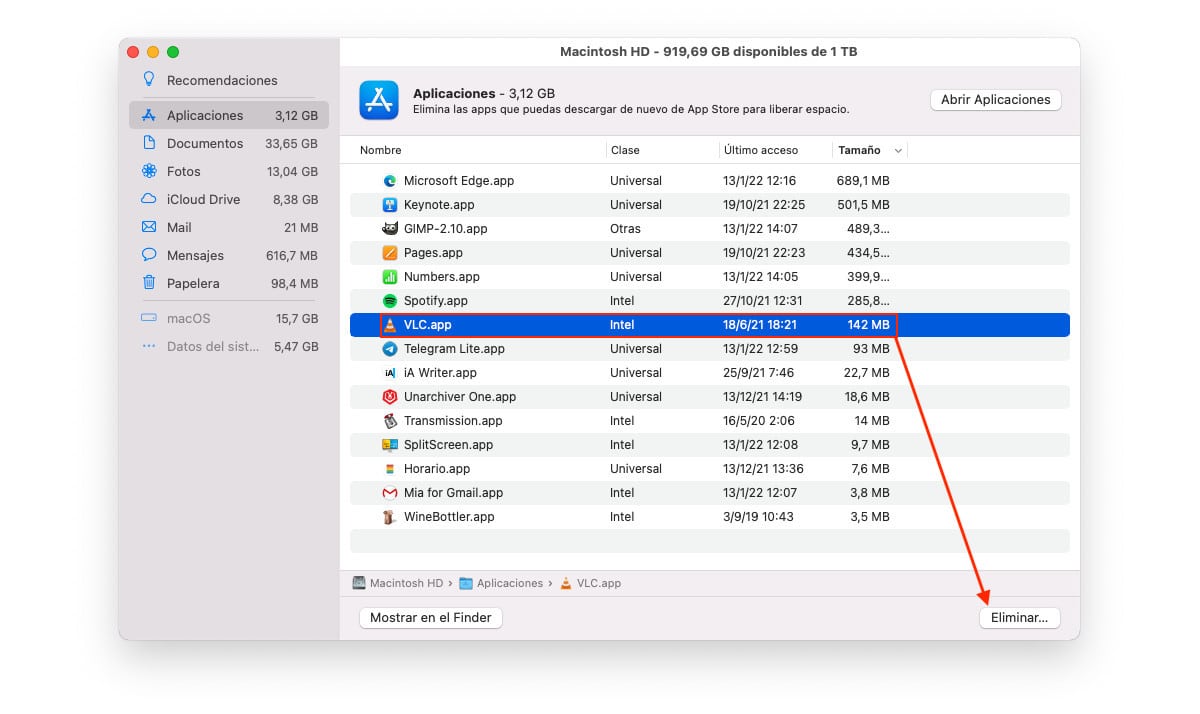
Từ phần mà không gian bị chiếm bởi mỗi ứng dụng được hiển thị, chúng ta phải bấm vào ứng dụng mà chúng tôi muốn xóa và nhấp vào Tẩy.
Thông qua phương pháp này, chúng tôi có thể loại bỏ bất kỳ ứng dụng nào mà chúng tôi đã cài đặt trên máy tính của mình, cho dù nó có đến từ Mac App Store hay không, miễn là chúng KHÔNG phải là ứng dụng hệ thống.
Phương pháp 2
Chúng tôi mở Finder, nhấp vào ứng dụng mà chúng tôi muốn loại bỏ và chúng tôi kéo vào Thùng rác.
Thông qua phương pháp này, chúng tôi có thể loại bỏ bất kỳ ứng dụng nào mà chúng tôi đã cài đặt trên máy tính của mình, cho dù nó có đến từ Mac App Store hay không, miễn là chúng KHÔNG phải là ứng dụng hệ thống.
Phương pháp 3
Chúng ta mở Trình khởi chạy ứng dụng, nhấn và giữ chuột trái kéo ứng dụng vào thùng rác.
Phương pháp này có hiệu lực miễn là chúng là ứng dụng mà chúng tôi đã cài đặt từ cửa hàng ứng dụng chính thức của Apple, đó là từ Mac App Store.
Phương pháp 4
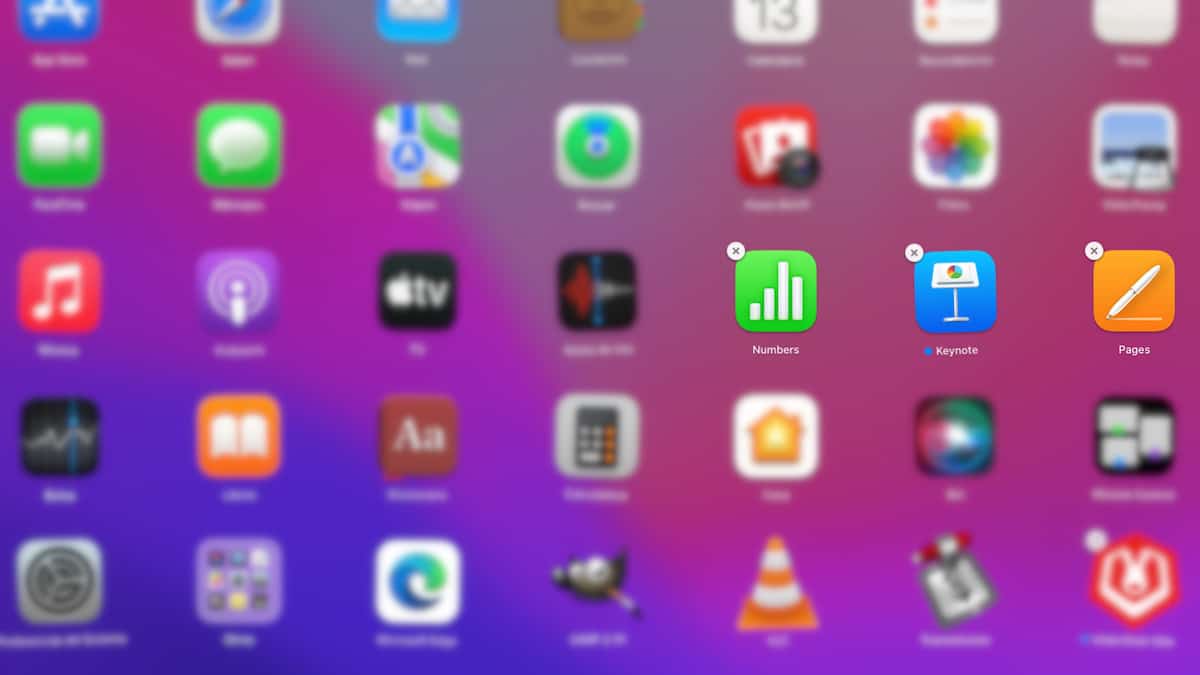
Chúng tôi mở Trình khởi chạy ứng dụng và nhấn giữ chuột trái vào bất kỳ ứng dụng nào cho đến khi chúng khởi động khiêu vũ y hiển thị dấu X ở góc trên bên trái của biểu tượng.
Để xóa ứng dụng bằng phương pháp này, sau khi ứng dụng bắt đầu hoạt động, bấm vào X hiển thị ở trên cùng bên trái của biểu tượng.
Phương pháp này có hiệu lực miễn là chúng là ứng dụng mà chúng tôi đã cài đặt từ cửa hàng ứng dụng chính thức của Apple, đó là từ Mac App Store.
Cách giảm kích thước hệ thống trong macOS
Nếu chúng tôi không thể giải phóng thêm dung lượng trên ổ cứng của mình vì sự cố được tìm thấy trong kích thước của phần Hệ thống, chúng tôi phải chọn sử dụng các ứng dụng của bên thứ ba, vì Apple, nguyên bản, không cung cấp cho chúng tôi bất kỳ ứng dụng nào để có thể loại bỏ không gian đó.
Để sử dụng các ứng dụng này, cần có kỹ năng máy tính tối thiểu, vì chúng ta sẽ vào hệ thống để xóa mọi thứ chúng ta biết, mà chúng ta có thể xóa mà không ảnh hưởng đến hiệu suất và sự ổn định của máy tính.
Nếu bạn không có kiến thức đó, cách thuận tiện nhất để giải phóng không gian hệ thống mà macOS chiếm dụng là định dạng và cài đặt lại tất cả các ứng dụng mà chúng ta thường cài đặt. Quá trình này nhanh hơn và dễ dàng hơn nhiều so với những gì bạn có thể tưởng tượng.
Khoảng không quảng cáo trên đĩa X
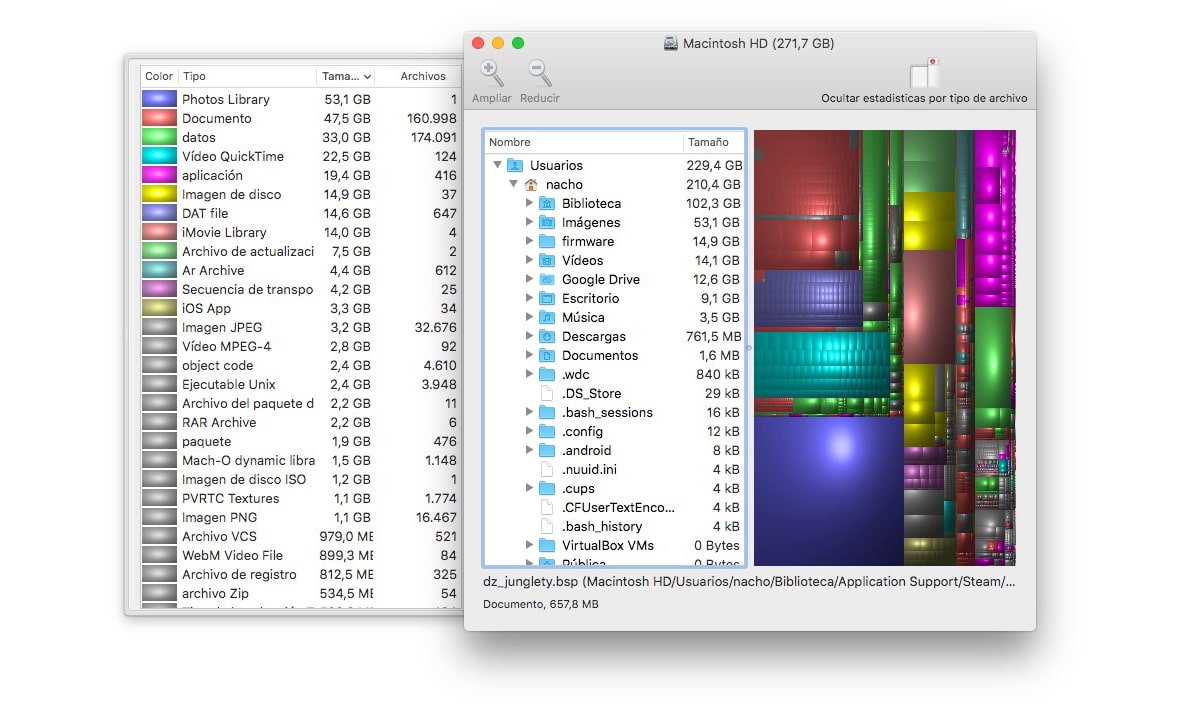
Disk Inventory X là một ứng dụng hoàn toàn miễn phí cho phép chúng tôi điều tra bên trong hệ thống để cho chúng tôi thấy không gian bị chiếm bởi mỗi và mọi tệp và thư mục mà chúng tôi có trên máy tính của mình để có thể xác định, chẳng hạn như nội dung của các ứng dụng không còn được cài đặt trên máy tính của chúng tôi.
Giao diện ứng dụng nó không đơn giản, nhưng nếu chúng tôi dành một chút thời gian cho nó, chúng tôi sẽ có thể tận dụng tối đa nó và do đó có thể loại bỏ tất cả nội dung mà Apple coi là Hệ thống, nhưng đó thực sự là nội dung của các ứng dụng mà chúng tôi không còn sử dụng nữa và chúng tôi có bị loại bỏ khỏi máy tính của chúng tôi.
Ứng dụng Disk Inventory X có sẵn cho tải xuống hoàn toàn miễn phí thông qua trang web của nó.
daisydisk
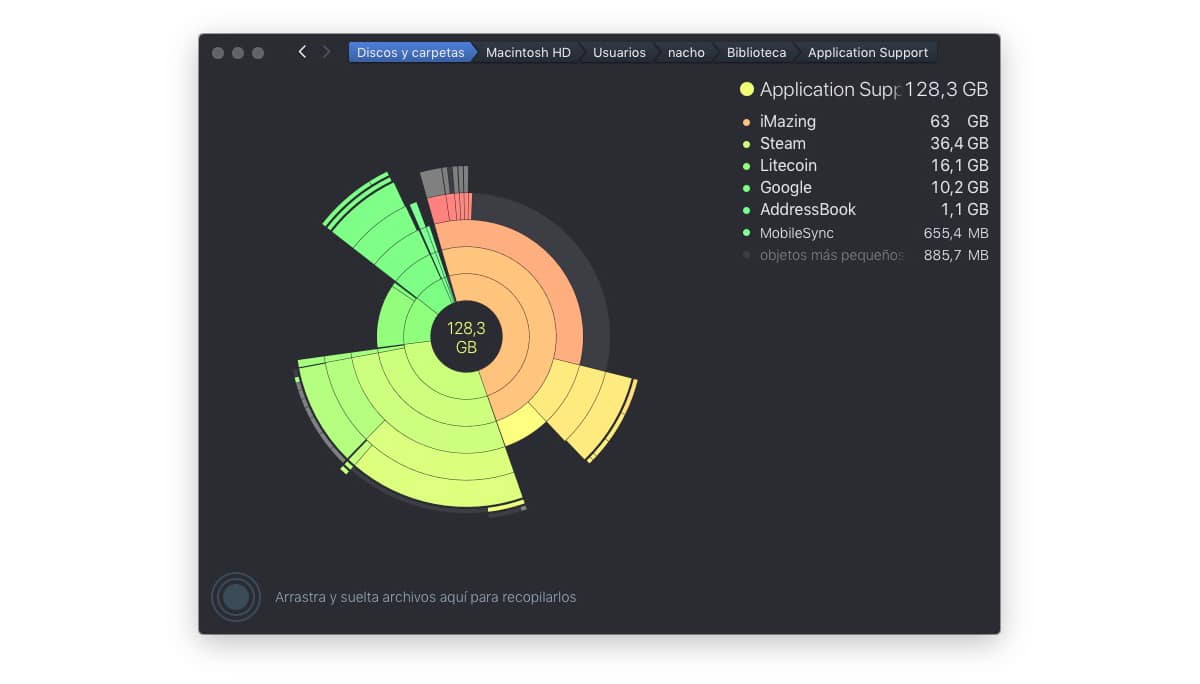
DaisyDisk là một ứng dụng thú vị khác mà chúng tôi có thể sử dụng loại bỏ không gian đang chiếm dụng hệ thống thiết bị của chúng tôi. Mặc dù nó cung cấp cho chúng ta một giao diện cẩn thận hơn nhiều, nhưng kết quả là giống nhau, giống như Disk Inventory, nó cho phép chúng ta truy cập vào các thư mục hệ thống và xóa tất cả nội dung của chúng.
DaisyDisk có giá 10,99 euro và nó có sẵn thông qua trang web của nó. Ngoài ra, nó cho phép chúng tôi dùng thử ứng dụng hoàn toàn miễn phí, vì vậy nếu chúng tôi chưa rõ với Disk Inventory X, chúng tôi có thể xem ứng dụng này có phù hợp với chúng tôi hơn không.