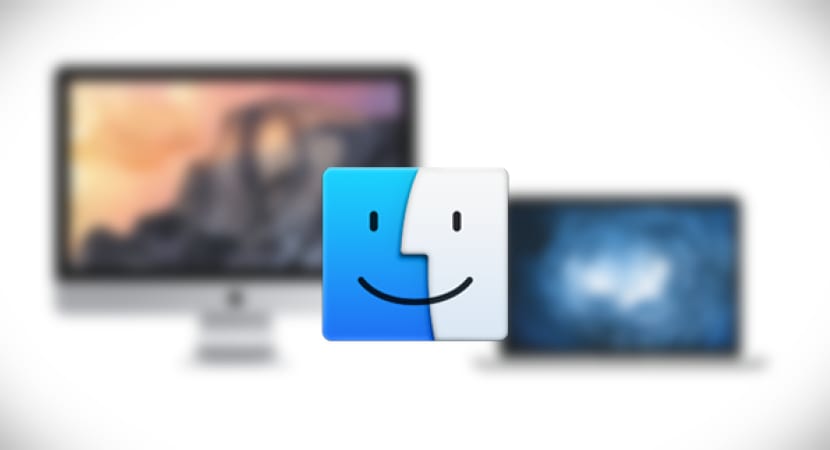
Mac Finder không linh hoạt như một trình quản lý tệp để sử dụng khi sao chép tệp hoặc đường dẫn đầy đủ của thư mục chứa nó, một gánh nặng nhỏ, chẳng hạn như hầu hết người dùng đến từ Windows, bỏ lỡ tính năng này trong OS X so với trình khám phá tệp của Windows.
Tuy nhiên, thực tế là nó không trực quan không có nghĩa là tùy chọn không có ở đó, nghĩa là trong OS X nó đã được kích hoạt một đường dẫn tệp tương tác Ở cuối cửa sổ Finder, đường dẫn đầy đủ thậm chí còn được hiển thị trên thanh tiêu đề của cửa sổ, nhưng các phương pháp hiển thị này không cho phép bạn dễ dàng sao chép đường dẫn đầy đủ của một mục vào khay nhớ tạm.
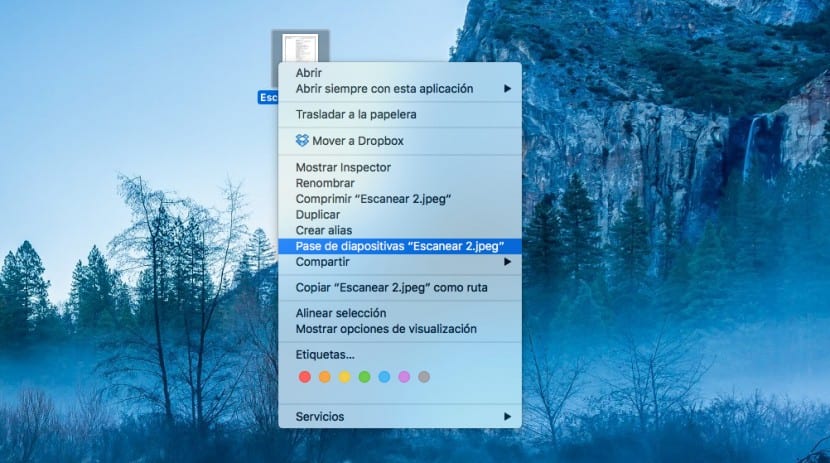
Với OS X 10.11 El Capitan, Apple đã giới thiệu một tùy chọn mới giúp sao chép đường dẫn tệp trong câu hỏi đơn giản hơn nhiều Và chỉ làm cho hoạt động trực quan hơn nhiều. Dưới đây là một số bước đơn giản để bạn có thể sao chép đường dẫn đầy đủ của thư mục hoặc tệp được đề cập trực tiếp từ Finder:

- Mở cửa sổ Trình tìm kiếm mới bằng cách chọn bằng nút chuột phải, cửa sổ Trình tìm kiếm mới từ menu Tệp
- Nhấp vào tệp hoặc thư mục bạn muốn và tại thời điểm đó, hãy nhấp vào trong khi chúng tôi nhấn phím Điều khiển, một menu ngữ cảnh sẽ mở ra với các tùy chọn khác nhau liên quan đến tệp
- Bây giờ chúng ta sẽ thả phím Control và nhấn phím ALT (Option (⌥)) để hiển thị các tùy chọn "ẩn" trong menu này, chúng ta sẽ thấy một tùy chọn có nhãn, Sao chép (tệp / thư mục) dưới dạng đường dẫn.
- Chúng tôi sẽ chọn tùy chọn này và nó sẽ sao chép đường dẫn đến khay nhớ tạm thời của hệ thống
- Cuối cùng với CMD + V, chúng ta có thể dán tuyến đường bất cứ nơi nào chúng ta cần.
Cách đơn giản để sao chép tuyến đường là chỉ có trên OS X 10.11 El Capitan và sau đó.
Để định vị một tệp, hãy vào Finder «tất cả các tệp của tôi»; để tìm kiếm xem nó có nhớ tên hoặc định vị chính nó trên một tệp nào đó trong danh sách hay không; nhấp chuột phải vào tệp; một menu ngữ cảnh xuất hiện; nhấp vào «Hiển thị thư mục chứa nó» sẽ mở ra một cửa sổ Trình tìm kiếm khác hiển thị đường dẫn đầy đủ (vị trí) của các thư mục tệp và thư mục con
Tôi không biết liệu nó có áp dụng hay đóng góp gì đó cho những gì Miguel Angel đã chỉ ra hay không.
Tôi đang gặp sự cố khi thêm tệp vào biểu mẫu trực tuyến chính thức, "đường dẫn giả" xuất hiện trước địa chỉ hoặc vị trí của tệp. Có ai biết phải làm gì?
Đúng như những gì tôi đang tìm kiếm, tôi đã chiến đấu với Mac được vài tháng, tôi là một tân binh. Thanks.