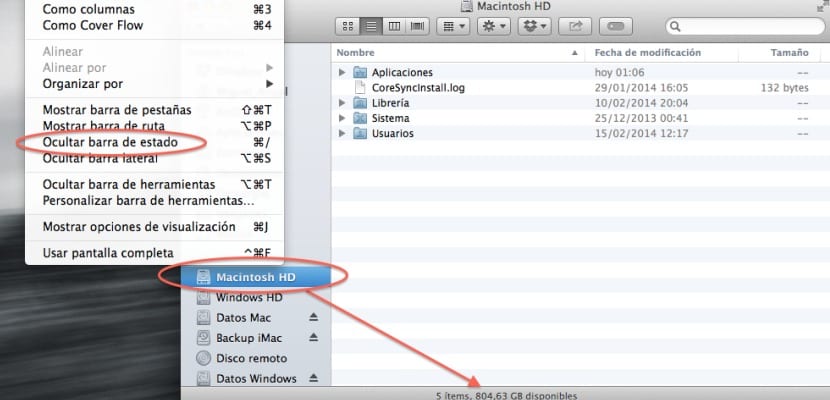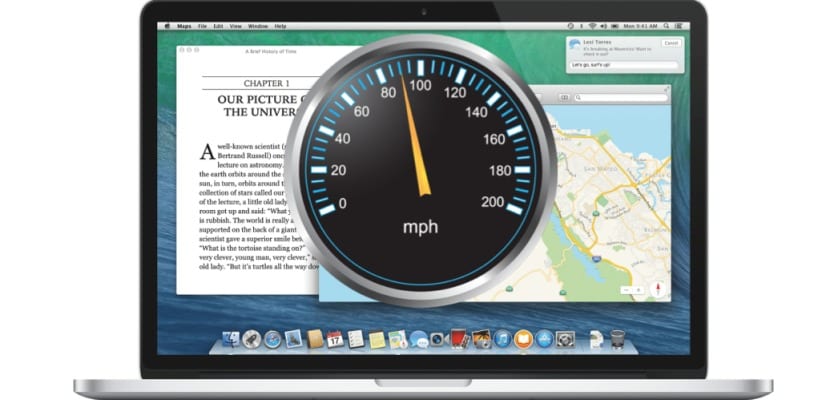
Trước khi bắt đầu với các bước tiếp theo, nếu chúng ta thấy sự suy giảm hiệu suất rất rõ rệt, tốt nhất nên sao lưu dữ liệu của mình trên một ổ đĩa ngoài với Time Machine, để tránh những tệ nạn có thể xảy ra do các vấn đề về đĩa, RAM .. . Ngược lại, nếu đó là mức giảm hiệu suất 'có thể chấp nhận được', chúng tôi phải xem xét việc sử dụng mà chúng tôi đang cung cấp cho máy Mac đang được đề cập và có tối đa hóa việc sử dụng RAM không hoặc mở rộng nó trong trường hợp cuối cùng, nếu không hệ thống sẽ bắt đầu tải một số ứng dụng nhất định trên đĩa, bất kể các thuật toán quản lý bộ nhớ cho Mavericks được tối ưu hóa đến mức nào.
Cách tốt nhất để kiểm tra nó sẽ là theo dõi hoạt động để xem chúng ta còn bao nhiêu bộ nhớ trống và đóng những ứng dụng không được sử dụng và tuy nhiên đã ngốn tài nguyên hệ thống. Bạn cũng nên sử dụng một số loại chương trình tối ưu hóa việc tiêu thụ RAM vì các chương trình vẫn hoạt động tiêu thụ nhiều RAM hơn vào những thời điểm nhất định và ví dụ như các ứng dụng khác như Bộ nhớ Cleaner sẽ quản lý mức tiêu thụ RAM này vì chúng tôi là một ứng dụng miễn phí.
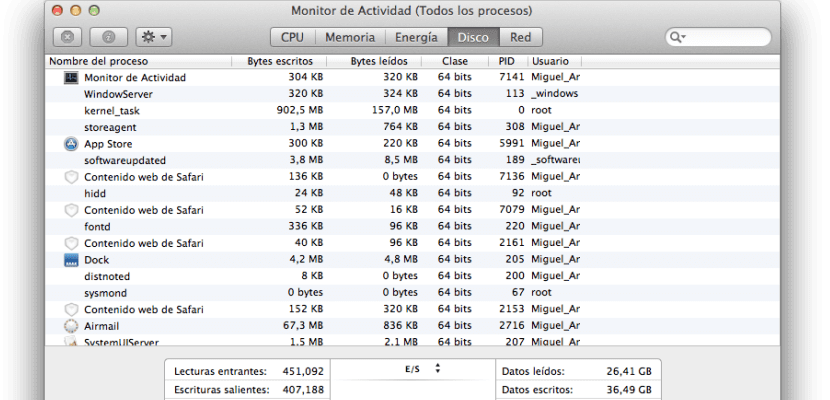
Trong mọi trường hợp, nếu mức tiêu thụ quá lớn và chúng tôi đã thực hiện tất cả các bài kiểm tra ở cấp độ phần mềm ở đó và hiện tại, tốt nhất là bạn nên mở rộng bộ nhớ. Lời khuyên của tôi là nó luôn được thực hiện từ một nhà phân phối như Crucial trong số những người khác chứ không phải từ chính Apple, vì nó sẽ rẻ hơn.
Bốn bước còn lại để tối ưu hóa hệ thống sẽ là:
- Tìm kiếm trong Spotlight: Một số người dùng đã phàn nàn rằng Spotlight làm chậm hệ thống của họ khi cập nhật và tự động lập chỉ mục nội dung sau khi cài đặt hệ điều hành sạch sẽ, thậm chí ảnh hưởng đến cả ổ đĩa ngoài. Để kiểm tra xem Spotlight có khiến hệ thống của bạn chạy chậm lại hay không, chỉ cần nhấp vào menu Spotlight. Nếu thanh trạng thái lập chỉ mục xuất hiện, thì máy Mac của bạn đang lập chỉ mục dữ liệu, việc này sẽ mất nhiều thời gian.
- Bộ nhớ đệm dữ liệu: Hệ thống rõ ràng sẽ trao đổi dữ liệu với RAM và lưu trữ những dữ liệu mà nó phải truy cập nhanh hơn vào bộ nhớ đệm khi sử dụng các ứng dụng, bước này đúng khi có nhiều dung lượng nhưng nếu bạn có đủ dung lượng thì có thể là một vấn đề. Kiểm tra dung lượng ổ đĩa bằng cách mở cửa sổ Finder và nhấp vào menu View và chọn 'Show status bar', ngay lúc đó thông tin sẽ hiện ra ở cuối cửa sổ Finder. Chúng tôi phải đảm bảo rằng chúng tôi tiết kiệm chính xác ít nhất 10% dung lượng trống để hệ thống có thể hoạt động thoải mái hơn, nếu không chúng tôi sẽ phải xóa các tệp cũ mà chúng tôi không sử dụng với các ứng dụng cùng loại Gemini nó sẽ tìm kiếm các tệp trùng lặp.
- Nhu cầu CPU trong các ứng dụng nhất định: Một số tiến trình nền của một số ứng dụng nhất định có thể tiêu tốn nhiều tài nguyên bộ xử lý hơn mong muốn, đôi khi Safari cũng có thể làm điều đó bằng cách phải Đặt lại bằng cách chọn tùy chọn từ menu chính. Để kiểm tra nó, chúng tôi sẽ chỉ phải xem nó trong Ứng dụng> Tiện ích> Giám sát hoạt độngTrong tab CPU và xem bộ xử lý không hoạt động trong bao lâu, nếu ngược lại, nó trên 60% sử dụng, bạn sẽ phải xem ứng dụng nào là thủ phạm và thoát ra để giải phóng tải.
- Đĩa chống phân mảnh: Mặc dù OS X tuyên bố rằng bạn không cần phải chống phân mảnh ổ đĩa của mình để có hiệu suất tối ưu, nhưng sự thật là đôi khi các tệp bị lệch hoặc không liền kề như vậy có thể gây ra tình trạng đóng băng hệ thống lẻ tẻ. Do đó, không có công cụ cụ thể nào để thực hiện tác vụ này nhưng bạn không phải lo lắng về nó vì có những công cụ như iDefrag sẽ giải quyết vấn đề này và chúng tôi đã đề cập. trong mục này.
Thêm thông tin - DiskScanner là giải pháp thay thế miễn phí cho DaisyDisk