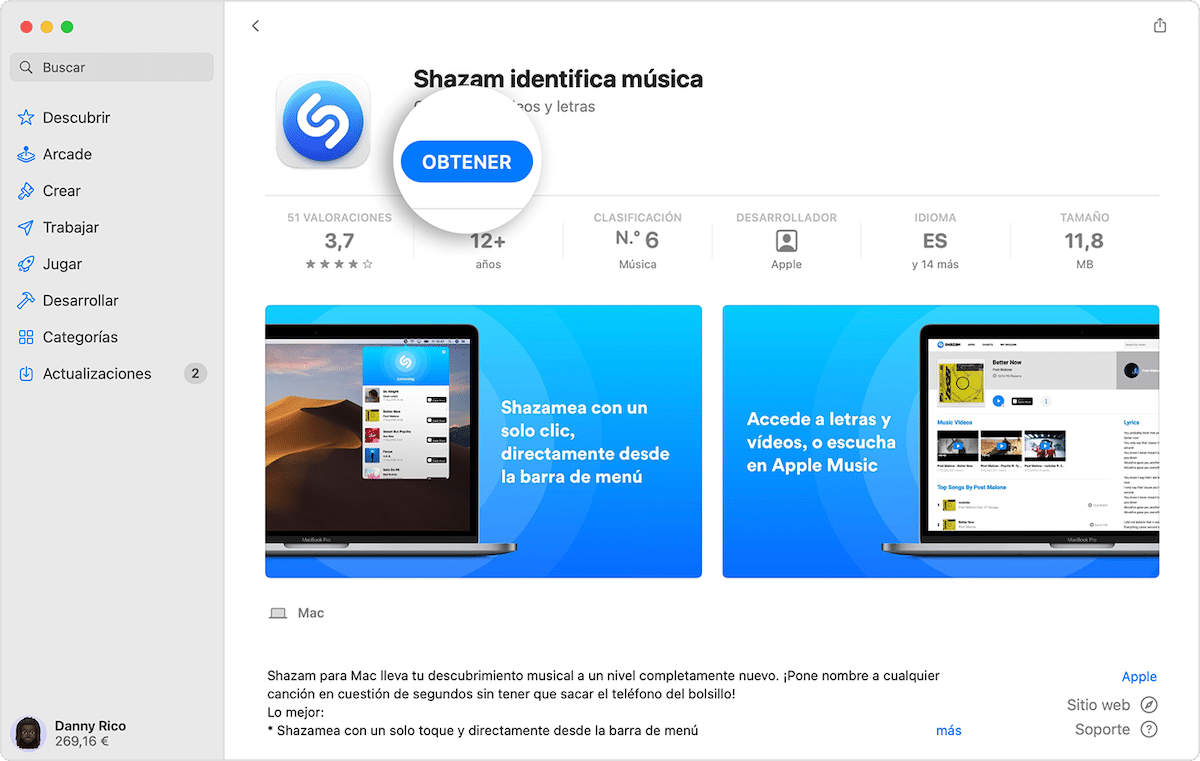
Trong công việc hàng ngày với thiết bị Mac, chúng tôi sử dụng các chương trình và ứng dụng Chúng được cập nhật khá thường xuyên. Và mặc dù lúc đầu điều đó có thể là một điều gì đó tích cực, bởi vì nó làm cho các ứng dụng đang trở nên hiệu quả hơn và sửa các lỗi có thể xảy ra, thêm hoặc cải thiện một số chức năng, đúng là đôi khi việc tải xuống hoặc cập nhật một ứng dụng hoặc chương trình có thể trở thành một vấn đề đau đầu. Vì vậy, nó là giá trị yêu cầu làm cách nào để hủy tải xuống trên mac? trong trường hợp cần thiết.
Đôi khi, chúng tôi nhận thấy máy Mac của mình đang tải xuống một ứng dụng hoặc bản cập nhật và chúng tôi rất tiếc vì đã cập nhật ứng dụng đó vì bất kỳ lý do gì. Có thể là do chúng tôi phát hiện ra rằng có lỗi trong bản cập nhật, do phiên bản mới không tương thích với các chương trình khác mà chúng tôi sử dụng hoặc có thể đơn giản là quá trình tải xuống dừng giữa chừng, một việc vặt.
Nếu điều gì đó tương tự xảy ra với bạn vào một thời điểm nào đó, đừng lo lắng, những người ở cupertino đã làm cho việc hủy tải xuống và cập nhật trở nên khá dễ dàng. Hãy xem làm thế nào để làm điều đó!
Cách dừng tải xuống ứng dụng từ Mac App Store

Cho dù bạn vô tình bắt đầu tải xuống hay đơn giản là bạn không cần ứng dụng hoặc chương trình nữa, hoặc như tôi đã nói trước đây là có sự cố với bản cập nhật, vì bất kỳ lý do gì, bạn luôn có thể hủy tải xuống hoặc cập nhật ứng dụng và chương trình. Chúng ta có thể làm điều đó theo hai cách, hãy xem chúng!:
Hủy tải xuống được thực hiện thông qua App Store
- Chúng tôi bắt đầu ứng dụng App Store trong của chúng tôi Mac. Chúng tôi cũng có thể tìm kiếm cửa hàng ứng dụng với Spotlight hoặc bấm vào biểu tượng quả táo >Cửa hàng ứng dụng, để cho chúng tôi thấy cửa hàng ứng dụng.
- Chúng tôi nhấp vào tab Cập nhật.
- Bây giờ bạn sẽ thấy ứng dụng hiện đang tải xuống hoặc cập nhật.
- Chúng tôi nhấp vào vòng tròn tiến bộ màu xanh hiển thị bên phải ứng dụng để dừng cập nhật.
- Và quá trình tải xuống đã bị hủy, thật đơn giản
Hủy tải xuống được thực hiện qua Launchpad
- Chúng tôi mở Bệ phóng, Chúng tôi cũng có thể tìm kiếm nó bằng cách sử dụng Spotlight hoặc bấm vào biểu tượng của Apple >Bệ phóng, như chúng tôi muốn
- Bây giờ hãy tìm kiếm ứng dụng bạn muốn dừng tải xuống.
- Biểu tượng ứng dụng phải có màu xám để biểu thị rằng ứng dụng hiện đang tải xuống hoặc cập nhật. Và cuối cùng chúng ta nhấn vào biểu tượng để hủy tải xuống.
Cách xóa ứng dụng bạn đã tải xuống trên Mac
Bây giờ chúng ta cũng sẽ xem cách xóa một ứng dụng đã tải xuống chứ không chỉ cách hủy tải xuống, vì trong nhiều trường hợp, hầu hết các bản tải xuống và cập nhật ứng dụng mất một thời gian rất ngắn, vì vậy có thể là vòng tròn tiến độ không được hiển thị để hủy tải xuống hoặc cập nhật ứng dụng.
Nếu quá trình tải xuống hoặc cập nhật ứng dụng hoặc chương trình hoàn tất, bạn luôn có thể xóa ứng dụng hoặc chương trình đó khỏi máy Mac của mình. Để xóa ứng dụng hoặc chương trình đã được tải xuống, bạn nên làm theo các bước sau:
- Lần đầu tiên mở Finder và tìm ứng dụng hoặc chương trình Bạn muốn xóa gì trong thư mục của mình? ứng dụng.
- Bây giờ chúng tôi nhấp bằng phím Kiểm soát Bấm vào ứng dụng hoặc chương trình mà chúng tôi muốn xóa và chọn Di chuyển vào thùng rác, điều này sẽ xóa ứng dụng vĩnh viễn khỏi máy tính Mac của chúng tôi.
Chúng tôi cũng có thể xóa ứng dụng hoặc chương trình khỏi Launchpad. Đối với điều này, chúng tôi mở Launchpad và chúng tôi tìm kiếm ứng dụng mà chúng tôi muốn xóa. Chúng ta bấm và giữ cho đến khi các biểu tượng bắt đầu chuyển động (tương tự như trên iPhone) thì chúng ta bấm vào biểu tượng xóa biểu tượng (x) ở góc của biểu tượng và ứng dụng sẽ bị xóa khỏi máy tính Mac của chúng tôi, thật dễ dàng.
Cách tắt cập nhật tự động

La App Store nó sẽ tự động cập nhật các ứng dụng của chúng tôi theo mặc định. Nhưng nếu bạn không muốn điều này xảy ra, chúng tôi luôn có thể tắt tính năng này. Để làm đươc như vậy, hãy tuân theo những bước sau:
- Mở App Store trên máy tính Mac của bạn.
- Chuyển đến thanh menu và chọn Cửa hàng ứng dụng >Cài đặt.
- Bỏ chọn Acập nhật tự động.
Bạn có thể phải nhập mật khẩu để xác nhận.
Cách cập nhật thủ công ứng dụng trên máy Mac của bạn
Nếu bạn đã hủy kích hoạt tải xuống tự động, bạn có thể cập nhật ứng dụng trên máy Mac của mình theo cách thủ công bất cứ khi nào bạn muốn. Để làm đươc như vậy, hãy tuân theo những bước sau:
- Chúng tôi mở App Store trên máy Mac của bạn.
- Chúng tôi nhấp vào tab Cập nhật.
- Và bây giờ chúng ta sẽ thấy một danh sách các bản cập nhật có sẵn và trọng lượng của chúng. Chúng tôi cũng sẽ xem lý do cập nhật theo các nhà phát triển.
- Chúng tôi nhấp vào Cập nhật tất cả Hoặc chúng ta có thể chọn từng ứng dụng một.
Và nó sẽ được! Giờ đây, chúng tôi có thể dễ dàng xóa các ứng dụng mà chúng tôi không muốn hoặc tạm dừng tải xuống và cập nhật khi cần thiết. Chúng tôi sẽ không còn tải xuống hoặc cập nhật không mong muốn nữa.
Cảm ơn bạn! Nó rất hữu ích cho tôi
Siêu hữu ích…. Cảm ơn bạn!!!
Thực sự cảm ơn = D rất hữu ích nó đã phục vụ tôi
Super đã phục vụ tôi vì quá trình tải xuống gặp lỗi và tôi không thể xóa nó và bắt đầu lại
Cảm ơn rất nhiều. Quá hữu ích
Thông minh! Mỗi ngày tôi tìm hiểu một điều gì đó mới về OS X ... bao nhiêu thời gian lãng phí giữa các "cửa sổ"!
Cảm ơn vì đã giúp đỡ. Tuyệt diệu
Tuyệt quá ! Cảm ơn !
Cảm ơn bạn rất nhiều vì sự giúp đỡ
cảm ơn rất nhiều
Cảm ơn rất nhiều! Rất hữu ích
Cảm ơn. Rất tốt ! Tôi đã tải xuống El Capitan cho đến khi tôi đọc các bình luận về hệ điều hành mới và quyết định không thử vận may của mình.
Cách làm đơn giản nhưng nếu nó không xảy ra với bạn thì bạn cũng không thể. Cảm ơn rất nhiều.