
Chắc hẳn nhiều người trong chúng ta đã từng đau khổ khi bán điện thoại thông minh hoặc máy Mac của mình trong trường hợp chúng ta đã để quên một thứ gì đó quan trọng bên trong mà người chủ mới của đội có thể nhìn thấy. Theo cách này bạn phải tỉ mỉ khi xóa tất cả các tệp và tài liệu, nhưng với Mac cũng như với iPhone, iPad hoặc Apple Watch thì việc này khá đơn giản.
Hôm nay chúng ta sẽ thấy sáu bước mà chúng ta phải làm để loại bỏ hoàn toàn thông tin khỏi máy Mac của chúng ta. Đây là những bước đơn giản và cần thiết cho thời điểm chúng ta chuẩn bị bán hoặc cho đi thiết bị, chúng ta không phải chịu đựng đã để lại một số thông tin trong đĩa, máy tính để bàn hoặc tương tự, Với các bước này, máy Mac sẽ hoàn toàn sạch thông tin.
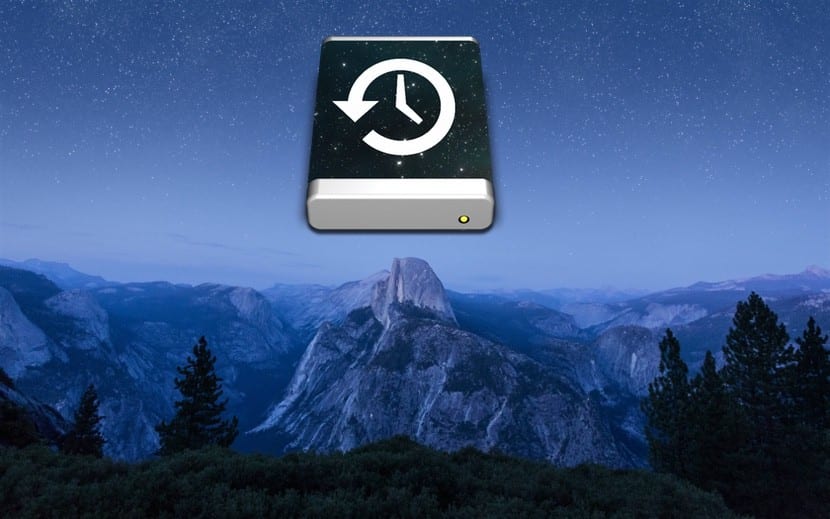
Sao lưu siêu quan trọng
Điều đầu tiên chúng tôi phải làm là, như mọi khi, tạo một bản sao lưu và bước này có thể được thực hiện trên đĩa ngoài để sẵn sàng khi chúng tôi mua thiết bị khác hoặc chúng tôi có thể chuyển trực tiếp dữ liệu từ bản sao này sang thiết bị mới nếu nó đã có. chúng tôi có trước khi bán cái cũ. Với bước này, phần còn lại của quá trình được thực hiện một cách thoải mái hơn và tất cả thông tin và dữ liệu sẽ được lưu trữ để sử dụng chúng bất cứ khi nào chúng ta muốn. Sao lưu là bước đầu tiên và quan trọng nhất trong tất cả các bước.
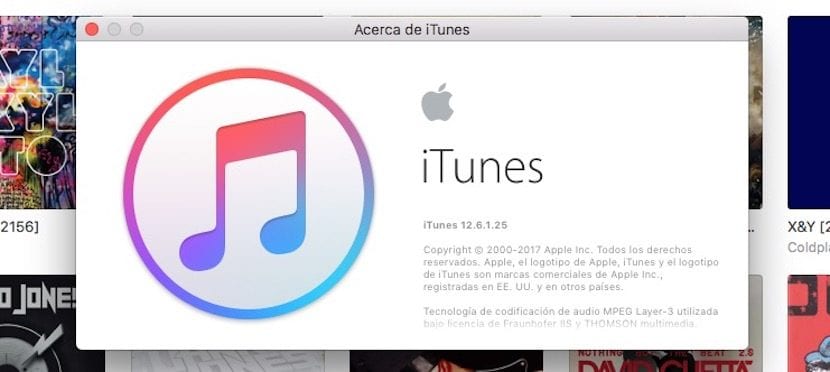
Ngắt kết nối khỏi iTunes
Điều này giúp tài khoản của chúng tôi không bị cố gắng truy cập dữ liệu hoặc thậm chí mua ứng dụng, mặc dù không có vấn đề gì nếu chúng tôi không làm điều đó vì bất kỳ giao dịch mua nào trong cửa hàng đều yêu cầu mật khẩu. Mặc dù vậy, điều quan trọng là phải làm điều đó và chỉ cần mở iTunes, vào thanh menu ở đầu màn hình, chúng tôi chọn Tài khoản> Ủy quyền> Hủy ủy quyền máy tính này. Chúng tôi nhập ID Apple và mật khẩu tương ứng và nhấp vào Rút tiền ủy quyền. Bước số hai đã sẵn sàng.
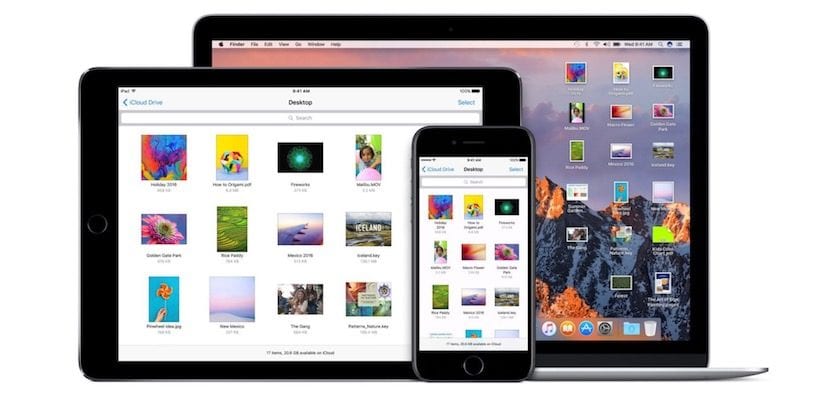
Ngắt kết nối tài khoản iCloud
Như trong iTunes, những gì chúng ta phải làm là ngắt kết nối khỏi tài khoản iCloud để người dùng mới có thể sử dụng máy tính mà không gặp sự cố. Trong trường hợp của người mua, điều quan trọng là phải biết tình trạng của điểm này vì nó sẽ đánh dấu trang mà chúng ta có thể sử dụng hoặc không.
Để làm như vậy, chúng ta chỉ cần mở menu Apple trong biểu tượng quả táo, nhấp vào Tùy chọn hệ thống> iCloud> Đăng xuất. Quá trình này yêu cầu mật khẩu và nó sẽ hỏi chúng tôi xem chúng tôi có muốn lưu bản sao dữ liệu iCloud trên máy Mac hay không, vì chúng tôi sẽ định dạng đĩa sau đó, hãy nhấp vào Lưu bản sao để tiếp tục. Thông báo đăng xuất iCloud sẽ đến với các thiết bị còn lại mà chúng tôi đã có điểm thứ ba của quá trình thực hiện.
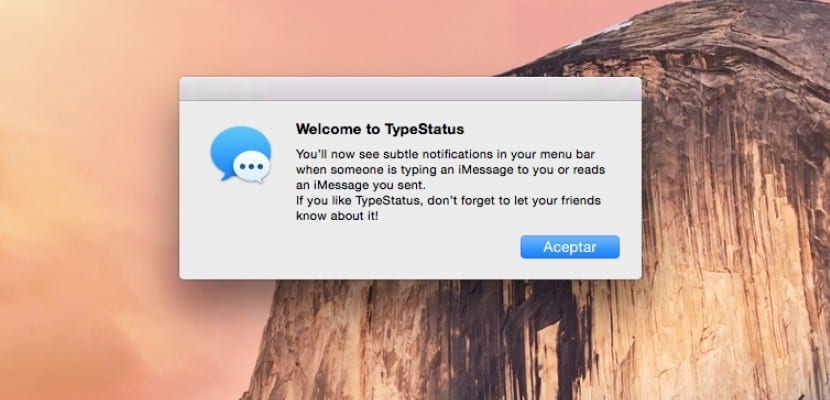
Đồng thời ngắt kết nối khỏi iMessage
Tài khoản của chúng tôi từ OS X Mountain Lion trở lên cho phép chúng tôi ngắt kết nối với iMessage, vì vậy chúng tôi sẽ đóng nó bằng cách truy cập ứng dụng Tin nhắn, chọn Tin nhắn> Tùy chọn> Tài khoản. Chúng tôi chọn tài khoản iMessage của mình và sau đó chúng tôi chỉ cần nhấp vào Đóng phiên.
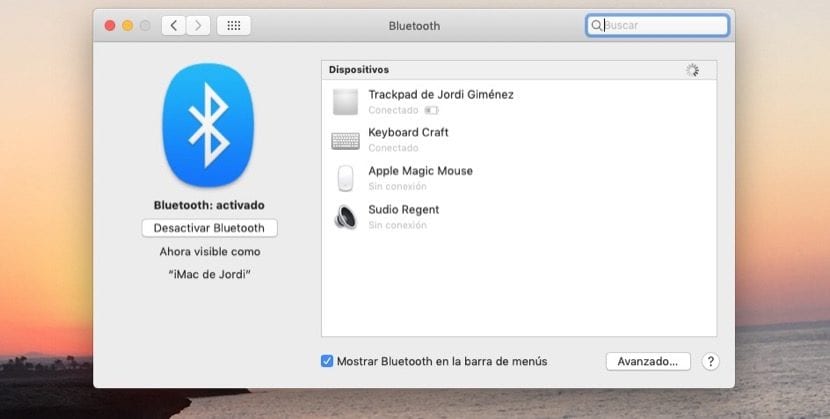
Chúng tôi có thể hủy liên kết các thiết bị Bluetooth được liên kết với Mac
Đây là một trong những tùy chọn không cần thiết vì một khi chúng ta thực hiện bước cuối cùng, bước này sẽ không có gì cả, nhưng thật thú vị đối với những người sẽ ở lại với những bàn phím, chuột hoặc bàn di chuột được liên kết với Mac. Bước này như chúng tôi đã nói là hoàn toàn tùy chọn và ngăn chặn việc vô tình xâm nhập vào máy Mac nếu máy tính và thiết bị Bluetooth có chủ sở hữu khác nhau nhưng vẫn nằm trong phạm vi kết nối Bluetooth khác, tức là họ ở trong cùng một ngôi nhà, văn phòng, v.v.
Để hủy liên kết các thiết bị này trong một iMac, Mac mini hoặc Mac Pro yêu cầu bàn phím và chuột USB hoặc có dây ngoài những cái bạn đã có. Và nếu bạn hủy liên kết nó, bạn sẽ không có quyền truy cập vào thiết bị, vì vậy điều cần thiết là phải có những thiết bị bổ sung này. Chúng tôi chọn menu Apple> System Preferences và nhấp trực tiếp vào Bluetooth. Chúng tôi đưa con trỏ qua thiết bị bạn muốn hủy liên kết và sau đó chúng tôi phải nhấp vào xóa (x) bên cạnh tên thiết bị. Khi được hỏi bạn có chắc chắn không, hãy nhấp vào Xóa và chúng tôi đã hủy liên kết bàn phím, chuột hoặc bàn di chuột.
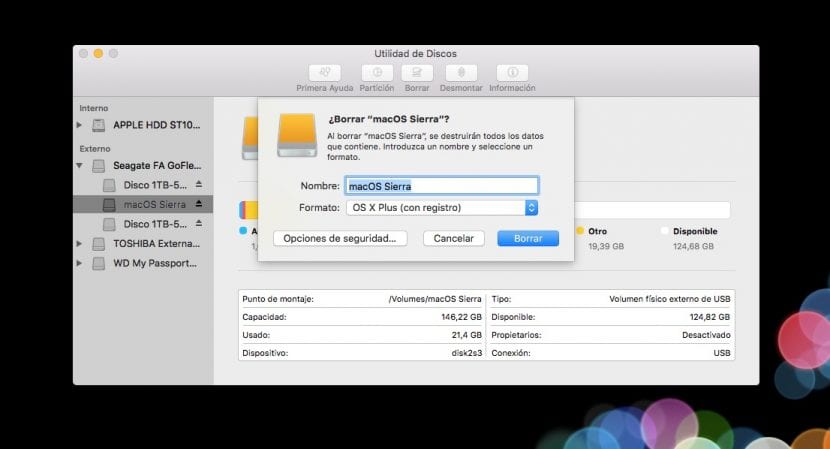
Xóa đĩa và cài đặt lại hệ thống
Đây là bước cần thiết trước khi để thiết bị của chúng ta vào tay người khác, nhưng điều quan trọng là phải làm theo những bước trước để không còn dấu vết trên thiết bị của chúng ta. Dưới đây là một số cách để xóa nội dung của đĩa nhưng tốt nhất là từ tùy chọn Disk Utility, chắc chắn. Theo nghĩa này, bạn phải biết rằng bước này không thể quay lại và đó là lý do tại sao điều quan trọng là phải thực hiện sao lưu trước.
Cài đặt hệ thống có thể được thực hiện thông qua các tùy chọn khác nhau, chúng tôi đề xuất từ trình cài đặt để chúng là các bước trước đó để thực hiện trước khi xóa đĩa. Trong mọi trường hợp, nếu chúng tôi đã xóa đĩa, không cần phải lo lắng vì chúng tôi có thể tải xuống hệ thống từ internet và cài đặt nó trên máy Mac.
Sau khi sẵn sàng, chúng tôi có thể cài đặt lại hệ điều hành và trước khi nhấn bất kỳ thứ gì trên màn hình chào mừng khi nó yêu cầu bạn chọn quốc gia hoặc khu vực, chúng tôi có thể tắt nó đi. Chúng tôi nhấn Command-Q và tắt Mac để chủ sở hữu mới tìm thấy thiết bị tại thời điểm này trong quá trình thiết lập.