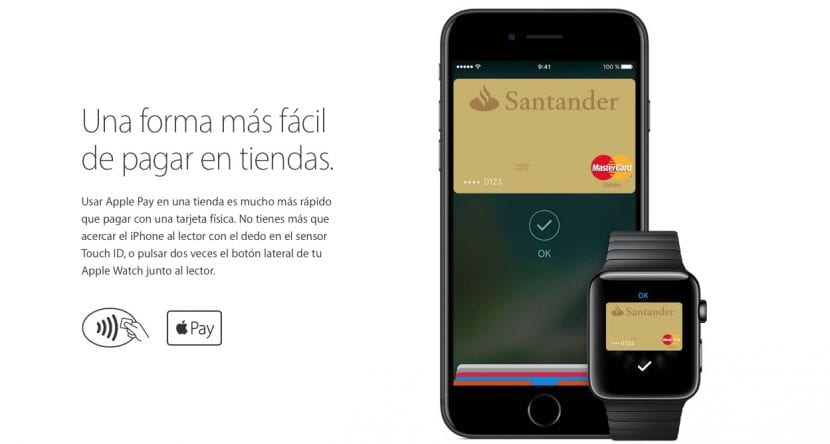
Khoảnh khắc mà nhiều người trong chúng ta chờ đợi đã đến và đó là việc Apple Pay đổ bộ vào Tây Ban Nha gấp rút thời hạn mà chính công ty đã thông báo vào những dịp khác nhau. Bây giờ hãy nhìn cách chúng tôi có thể sử dụng Apple Pay từ máy Mac của mình để thanh toán cho các giao dịch mua của chúng tôi bằng phương thức thanh toán tuyệt vời này.
Điều đầu tiên cần ghi nhớ là chúng ta cần iPhone hỗ trợ Apple Pay, một máy Mac có macOS Sierra và hỗ trợ Continuity. Nhưng trước hết chúng ta sẽ xem qua các bước để xem cách chúng ta phải đăng ký thẻ của mình trong Apple Pay.
Thêm thẻ vào Apple Pay
Điều đầu tiên là thêm các thẻ tương thích với Apple Pay ở Tây Ban Nha vào iPhone và Apple Watch của chúng tôi kể từ Những thiết bị này rất cần thiết để có thể thanh toán bằng Apple Pay từ Mac. Trong trường hợp của iPhone, chúng tôi đã nhận xét rằng chúng tương thích với iPhone 6 trở đi và trên Apple Watch kể từ mẫu đầu tiên ra mắt năm ngoái, Series 0.
đến thêm thẻ tín dụng hoặc thẻ ghi nợ những gì chúng ta phải làm là nhấp vào ứng dụng Wallet (nếu cái mà chúng tôi có ở cuối thư mục) hoặc truy cập từ Cài đặt - Wallet và Apple Pay. Khi vào bên trong, chúng tôi có thể lắp thẻ tương thích với hệ thống thanh toán bằng cách nhấp vào «Thêm thẻ tín dụng hoặc thẻ ghi nợ» xuất hiện ở trên cùng. Sau đó, một menu sẽ xuất hiện ở đó bấm vào tiếp theo và camera iPhone được kích hoạt trực tiếp với một khung để chụp ảnh thẻ và dữ liệu của nó. Bước này cũng có thể được thực hiện thủ công nhưng dễ dàng hơn qua máy ảnh và sau khi hoàn thành trong trường hợp của Banco Santander (là bước mà tôi đã kích hoạt) sẽ gửi cho chúng tôi một mã bằng SMS vào lúc này để nhập trên iPhone và thì đấy, chúng ta có thẻ đang hoạt động. Chúng tôi có thể phải nhập ngày hết hạn hoặc mã bảo mật theo cách thủ công nhưng rất dễ kích hoạt và chúng tôi đã có thẻ của mình được thêm vào iPhone.
Đối với Apple Watch, hoạt động cũng giống như vậy và chúng ta phải truy cập thông qua ứng dụng iPhone, Watch. Khi vào bên trong, chúng tôi mở tùy chọn Wallet và Apple Pay và làm theo các bước để sao chép các thẻ mà chúng tôi đã lắp vào iPhone. Để kết thúc quá trình Họ cũng sẽ gửi cho chúng tôi một SMS xác nhận mới tới iPhone với một mã mà chúng tôi phải sử dụng để kích hoạt nó. Tài giỏi.

Sử dụng Apple Pay trên Mac
Bây giờ chúng ta có thể bắt đầu thực hiện thanh toán thông qua máy Mac của mình mà về nguyên tắc, nếu chúng ta không có MacBook Pro mới với cảm biến Touch ID thì việc sử dụng sẽ tẻ nhạt hơn - không phức tạp -. Hỗ trợ liên tục là điều bắt buộc để sử dụng Apple Pay và đây là những kiểu máy tương thích:
- iMac (Cuối năm 2012 trở đi)
- MacBook Pro (giữa năm 2012 trở đi)
- MacBook Pro (giữa năm 2012 trở đi)
- MacBook Air (giữa năm 2011 trở đi)
- Mac Mini (giữa năm 2011 trở đi)
- Mac Pro (2013 trở lên)
Bây giờ nhận thấy rằng máy Mac của chúng tôi tương thích với Liên tục, chúng tôi phải truy cập vào một trang web cũng tương thích với hệ thống thanh toán của Apple từ trình duyệt Safari. CKhi chúng tôi thực hiện thanh toán, chúng tôi chỉ cần xác nhận giao dịch mua bằng Touch ID của iPhone sẽ hoạt động nhờ Tính liên tục và thế là xong.
Rõ ràng thanh toán bằng Apple Pay trên MacBook Pro mới dễ dàng hơn Để mua hàng từ MacBook Pro mới với Touch Bar, chúng ta chỉ cần đặt ngón tay của bạn lên cảm biến Touch ID và thực hiện thanh toán ngay lập tức không cần sử dụng Apple Watch hoặc iPhone bất cứ lúc nào. MacBook Pro mới này là chiếc đầu tiên bổ sung cảm biến vân tay này và hy vọng nó không phải là chiếc đầu tiên trong số nhiều chiếc và công ty sẽ tích hợp nó vào phần còn lại của dòng máy Mac sắp tới.

Bạn không cần phải xem nhãn dán Apple Pay tại cửa hàng để thanh toán
Apple Pay không yêu cầu bất kỳ thứ gì mà chúng tôi đã không có sẵn trong một thời gian dài ở hầu hết các thương gia ở Tây Ban Nha. Để sử dụng Apple Pay, chỉ cần thiết bị dữ liệu là "Không tiếp xúc" và bằng cách đưa iPhone lại gần, việc thanh toán được thực hiện dễ dàng. Trong trường hợp của Apple Watch, cần phải nhấn nút dưới núm vặn hai lần, đưa đồng hồ lại gần dataphone và thế là xong.