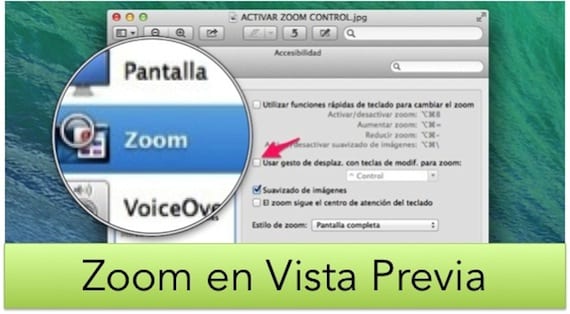
Đã hơn một lần chúng ta chỉ ra rằng hệ điều hành của quả táo cắn dở là một hệ thống có đầy đủ các công cụ và tiện ích biến những điều khó khăn trở nên dễ dàng.
Một trong những điểm mạnh tuyệt vời khác của hệ điều hành này là nó bao gồm vô số các công cụ “tiêu chuẩn” mà trong các hệ thống khác sẽ là các ứng dụng của bên thứ ba với tất cả những gì đòi hỏi. Hôm nay chúng tôi sẽ nói chuyện với bạn một lần nữa về công cụ "kính lúp" nhưng trong trường hợp này từ ứng dụng hệ thống Xem trước.
Trong hệ điều hành của Apple, chúng ta có thể phóng to màn hình theo một số cách. Nhanh nhất là tìm kiếm một ứng dụng của bên thứ ba trong Mac App Store và trả một euro hoặc hai euro mà nó có giá trong những trường hợp tốt nhất. Cách đây một thời gian, chúng tôi đã giới thiệu cho bạn ứng dụng Phóng to, có sẵn trong cửa hàng ứng dụng với mức giá 2,69 euro. Tuy nhiên, nếu bạn đã tự hỏi liệu không có tương đương trong chính hệ thống, câu trả lời là có.
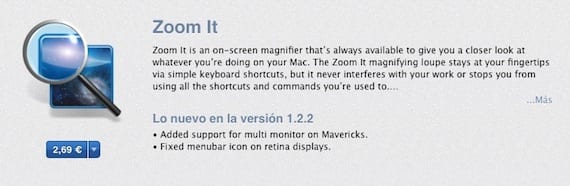
Sau đó, chúng tôi sẽ giải thích cách sử dụng công cụ thu phóng mà OSX có. Để làm điều này, bạn phải đi đến Tùy chọn hệ thống và vào bên trong Khả năng tiếp cận. Khi đó, trong thanh bên phải, bạn có thể chọn danh mục ZOOM và trong cửa sổ bên phải, bạn có thể định cấu hình nó theo cách mà trong số các cài đặt khác, bạn có thể kích hoạt nó nhấn phím CTRL cộng với vuốt bằng chuột.
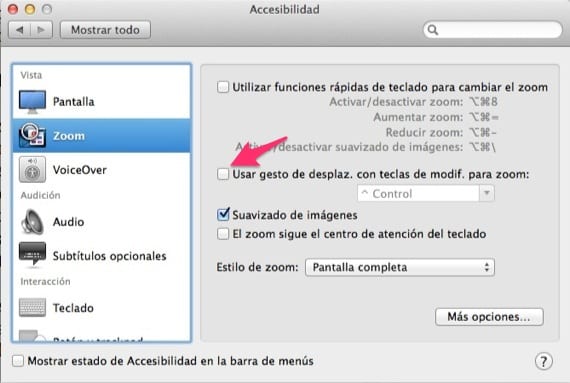
Hôm nay chúng tôi mang đến cho bạn một cách nữa để sử dụng công cụ ZOOM, nhưng lần này là trong ứng dụng Xem trước, một ứng dụng mà chúng tôi có thể mở tệp PDF và tệp hình ảnh để xem chúng một cách nhanh chóng cùng với các tác vụ khác. Thực tế là nếu bạn mở một hình ảnh và cần phóng to một phần của nó, thì trong Preview cũng có công cụ kính lúp, mà không cần phải chọn zoom toàn bộ màn hình bằng CTRL cộng với việc di chuyển ngón tay trên chuột. “Công cụ kính lúp” trong Xem trước nằm trong menu trên cùng Công cụ.
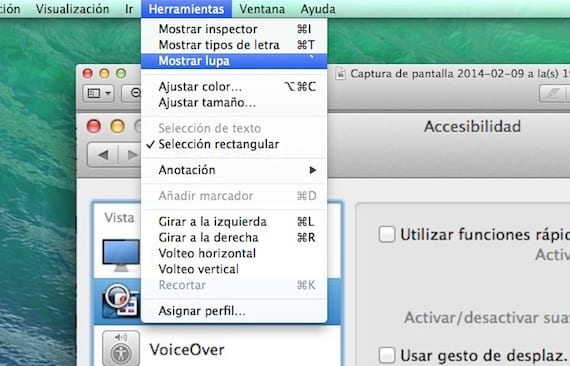
Như bạn có thể thấy trong hình ảnh, khi chúng tôi sử dụng công cụ này, thu phóng được thực hiện đúng giờ trong Bản xem trước và nơi chúng tôi chuyển con trỏ.
Bây giờ bạn đã có ba cách khác nhau để tạo ZOOM trong OSX, vì vậy, tùy thuộc vào tình huống bạn gặp và những gì bạn cần, hãy chọn cách bạn sử dụng các công cụ này.
Thêm thông tin - "Zoom It" cho phép bạn xem chi tiết trên màn hình Mac của mình