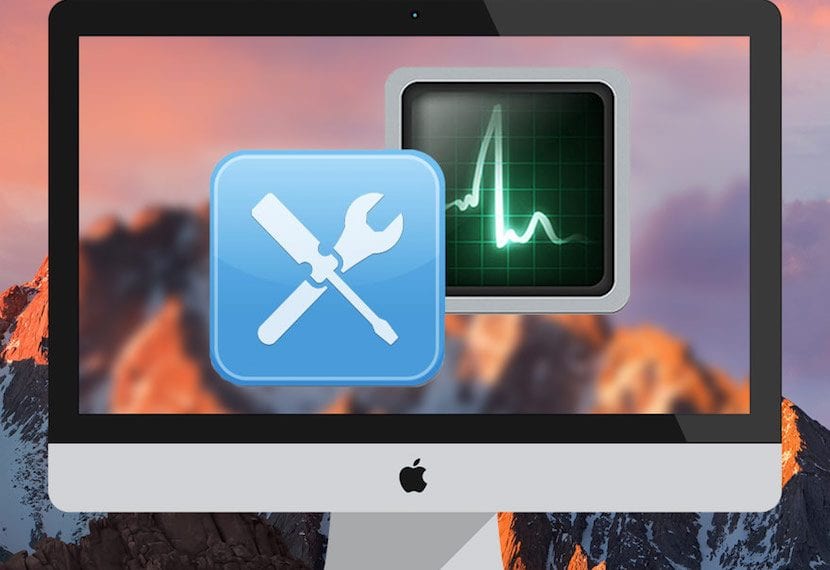
Trước hết chúng tôi sẽ nói rằng đó là Kiểm tra phần cứng của Apple này còn được gọi là AHT, nó bao gồm một bộ chẩn đoán kiểm tra phần cứng của máy Mac để xem mọi thứ có hoạt động bình thường không và đối với điều này, điều tốt nhất là thực hiện thử nghiệm này do chính Apple cung cấp.
Chúng tôi phải làm rõ trước khi bắt đầu quá trình rằng phương pháp này để tìm ra sự cố phần cứng có thể xảy ra trên máy Mac của chúng tôi là chỉ có giá trị cho các thiết bị được mua trước tháng 2013 năm XNUMX. Đối với phần còn lại của các máy Mac được mua sau ngày này, chúng tôi sẽ có AHT trong một hướng dẫn khác mà chúng tôi sẽ xuất bản vào thứ Hai.
Cách sử dụng Kiểm tra phần cứng của Apple
- Chúng tôi sẽ ngắt kết nối tất cả các thiết bị bên ngoài ngoại trừ bàn phím, chuột, màn hình, kết nối Ethernet và kết nối với ổ cắm điện. Kiểm tra phần cứng của Apple có thể hiển thị thông báo lỗi nếu bạn không ngắt kết nối tất cả các thiết bị khác, vì vậy đừng quên điều này.
- Đảm bảo máy Mac của bạn ở trên bề mặt làm việc chắc chắn, phẳng và ổn định.
- Chúng tôi tắt thiết bị và chúng tôi có thể bắt đầu kiểm tra.
- Bật máy Mac và giữ phím D trên bàn phím. Giữ phím D cho đến khi biểu tượng Kiểm tra phần cứng của Apple xuất hiện:
- Chúng ta sẽ chọn ngôn ngữ và bấm vào mũi tên bên phải. Nếu không sử dụng chuột hoặc bàn di chuột, bạn có thể sử dụng mũi tên lên và xuống để chọn ngôn ngữ rồi nhấn phím Quay lại.
- Để bắt đầu kiểm tra, hãy nhấp vào nút Kiểm tra hoặc nhấn phím T hoặc phím Quay lại. Bạn cũng có thể chọn Thực hiện thử nghiệm mở rộng trước khi bắt đầu thử nghiệm. Quá trình này sẽ thực hiện một bài kiểm tra kỹ lưỡng hơn sẽ mất nhiều thời gian hơn để hoàn thành.
- Khi quá trình kiểm tra hoàn tất, hãy xem lại kết quả ở phần dưới bên phải của cửa sổ.
- Để thoát Kiểm tra phần cứng của Apple, hãy nhấp vào Khởi động lại hoặc Tắt ở cuối cửa sổ.
Các chi tiết khác cần ghi nhớ
- Một số máy tính Mac đi kèm với OS X Lion v10.7 trở lên sẽ khởi động từ Kiểm tra phần cứng của Apple qua Internet nếu không tìm thấy bản sao của đĩa trên đĩa khởi động hoặc nếu bạn giữ phím Option-D trong khi khởi động. Cần có kết nối Internet qua Ethernet hoặc Wi-Fi.
- Nếu bạn đang sử dụng OS X Lion v10.7 trở xuống và không thể khởi động AHT, hãy xem liệu bạn có đĩa cài đặt OS X có tên "Ứng dụng Cài đặt Đĩa 2" hay không. Chèn nó vào ổ đĩa quang nội bộ hoặc một SuperDrive bên ngoài trước khi làm theo các bước ở trên. Nếu bạn đang sử dụng MacBook Air (Cuối năm 2010), hãy kết nối ổ bút Cài đặt lại phần mềm MacBook Air với cổng USB.

Kiểm tra tiêu đề của ghi chú, vì có vẻ như nó chỉ đề cập đến máy Mac năm 2013. Tôi có một MBP giữa năm 2012 và tôi hầu như không đọc nó vì tiêu đề sai.
Cảm ơn
Đã đánh giá và cảm ơn vì sự đóng góp của Daniel!
Liên quan