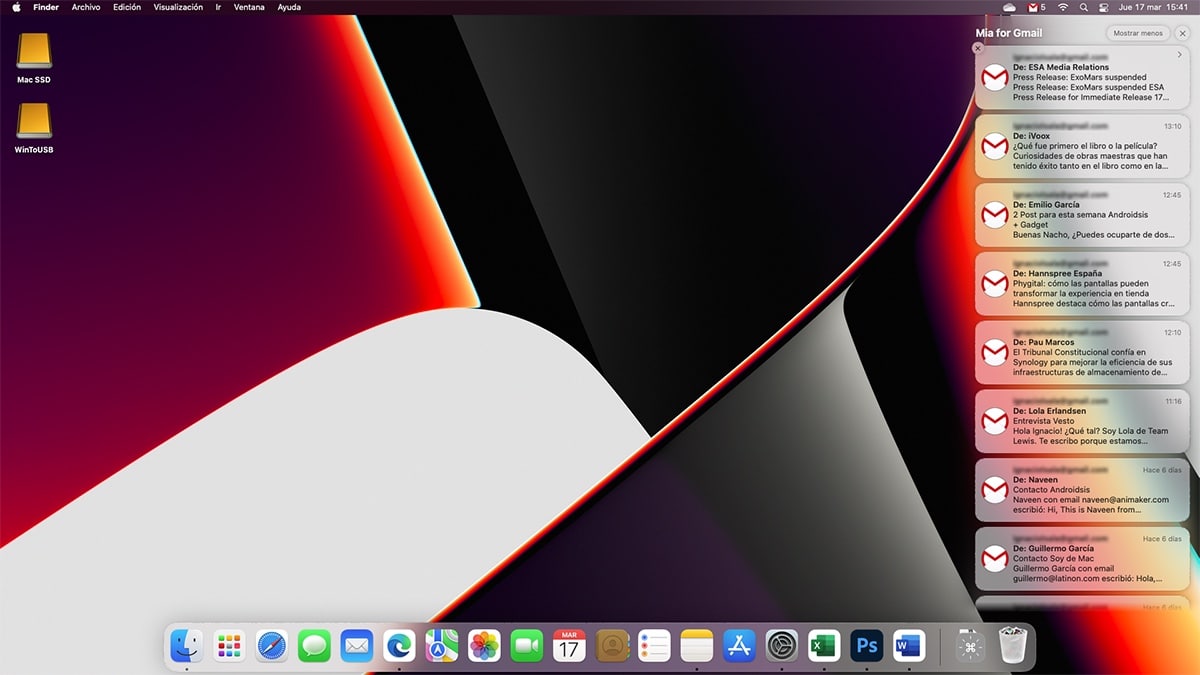
Tắt thông báo trên Mac hoặc định cấu hình chúng một cách chính xác, sẽ cho phép chúng tôi tránh được những phiền nhiễu không cần thiết sẽ giúp tăng năng suất của chúng tôi hàng ngày, đặc biệt nếu chúng tôi dành nhiều giờ trước máy Mac.
Với iOS 15 và macOS Monterey, Apple đã cho thấy rằng, tại một số điểm, cả hai hệ điều hành đều phải hội tụ (mặc dù Tim Cook nói ngược lại). Một ví dụ được tìm thấy trong cách phương pháp cho tắt thông báo trên iPhone nó thực tế giống như Mac.
Các phiên bản iOS và macOS mới nhất, bao gồm một chức năng mới được gọi là Chế độ lấy nét. Chức năng này cho phép người dùng tạo các chế độ sử dụng khác nhau để tùy chỉnh hoạt động của thiết bị về các thông báo được hiển thị trên màn hình và phát một số âm thanh.
Mặc dù nhiều người dùng chưa chú ý đến chế độ này (hầu hết họ chỉ sử dụng chế độ Không làm phiền), có tiềm năng lớn và nếu chúng ta thích nghi nó với cách sống của mình, chúng ta hoàn toàn có thể nghỉ ngơi trước các thông báo của iPhone trong thời gian rảnh.
Ngoài ra, nó cũng là một công cụ tuyệt vời để giúp chúng tôi tập trung khi chúng tôi đang làm việc, vì nó cho phép chúng tôi ngăn mạng xã hội hoặc các ứng dụng nhắn tin gửi thông báo cho chúng tôi trong giờ làm việc của chúng tôi.
Cách tắt thông báo trên Mac
Tắt tất cả các thông báo trên Mac là một quá trình lâu dài và tẻ nhạt, như Apple nó không cung cấp cho chúng tôi một nút duy nhất để hủy kích hoạt chúng. Thay vào đó, nó mời chúng tôi sử dụng chế độ Không làm phiền.
chế độ không làm phiền, tắt bất kỳ và tất cả các thông báo mà chúng tôi nhận được trên thiết bị của mình.
Nếu iPhone của chúng tôi được quản lý bởi iOS 15 và Mac với macOS Monterey, cả hai thiết bị đồng bộ hóa hoạt động của chế độ Không làm phiền và phần còn lại của các phương thức tập trung mà chúng tôi đã tạo ra.
Bằng cách bật chế độ Không làm phiền, Apple cho phép chúng tôi thiết lập chúng tôi muốn nó được kích hoạt trong bao lâu: một giờ và cho đến đêm. Bằng cách này, chúng ta sẽ tránh được việc quên tắt chế độ này và bị cắt.
đến kích hoạt chế độ Không làm phiền hoặc bất kỳ chế độ lấy nét nào khác mà chúng tôi đã định cấu hình trên iPhone của mình, chúng tôi phải thực hiện các bước mà tôi chỉ cho bạn bên dưới:

- Đầu tiên, chúng tôi chuyển sang thanh menu trên cùng và nhấp vào hai công tắc nằm ngay bên trái của ngày và giờ.
- Tiếp theo, bấm vào nút Nồng độ và chọn chế độ Đừng làm phiền.
Nhưng, nếu những gì bạn muốn là loại bỏ hoàn toàn bất kỳ và tất cả các thông báo macOS, chúng ta phải thực hiện các bước sau:
- Nhấp vào bánh xe có răng nằm trong đế ứng dụng sẽ cung cấp cho chúng tôi quyền truy cập vào Tùy chọn hệ thống.
- Tiếp theo, nhấp vào Thông báo và sự tập trung.
- Ở cột bên trái, chúng tôi chọn từng ứng dụng một và ở cột bên phải, tắt khóa chuyển Cho phép thông báo.
Apple không cung cấp cho chúng tôi không có phương pháp nào để tắt tất cả các thông báo cùng một lúc. Nếu bất kỳ loại thông báo nào gây phiền toái, tất cả những gì bạn có thể làm là để chế độ Không làm phiền vĩnh viễn.
Cách bật thông báo trên Mac
Nếu chúng tôi chưa đặt khoảng thời gian để chế độ Không làm phiền tự động tắt, para vô hiệu hóa nó, chúng ta phải thực hiện các bước sau:
- Chúng tôi đi đến thanh menu trên cùng và nhấp vào hai công tắc nằm ngay bên trái của ngày và giờ.
- Tiếp theo, bấm vào nút Nồng độ và nhấn chế độ Đừng làm phiền để hủy kích hoạt nó.
Cách tắt thông báo trên máy Mac từ một ứng dụng

Có nhiều khả năng là chúng tôi không phải lúc nào cũng muốn hủy kích hoạt từng ứng dụng mà chúng tôi đã cài đặt trên máy tính của mình. Rất có thể chúng tôi chỉ muốn tắt thông báo cho một ứng dụng hoặc trò chơi cụ thể.
đến tắt thông báo trên mac từ một ứng dụng, chúng ta phải thực hiện các bước sau.
- Đầu tiên, chúng tôi truy cập vào Trung tâm thông báo. Để truy cập Trung tâm thông báo, chúng ta phải chuyển đến thanh menu trên cùng và nhấp vào ngày và giờ.
- Sau đó tất cả các thông báo sẽ được hiển thị mà chúng tôi chưa đọc.
- Nếu chúng tôi không muốn nhận lại thông báo từ một ứng dụng cụ thể, đặt chuột lên thông báo và nhấn nút chuột phải.
- Trong số các tùy chọn khác nhau được hiển thị, hãy nhấp vào tùy chọn Vô hiệu hóa.
Từ lúc này, ứng dụng sẽ không còn hiển thị bất kỳ loại thông báo nào nữa. Nếu chúng tôi thay đổi ý định và muốn ứng dụng hiển thị lại thông báo trong macOS, chúng tôi phải làm theo các bước mà tôi chỉ cho bạn trong phần tiếp theo.
Cách kích hoạt thông báo trên Mac từ một ứng dụng
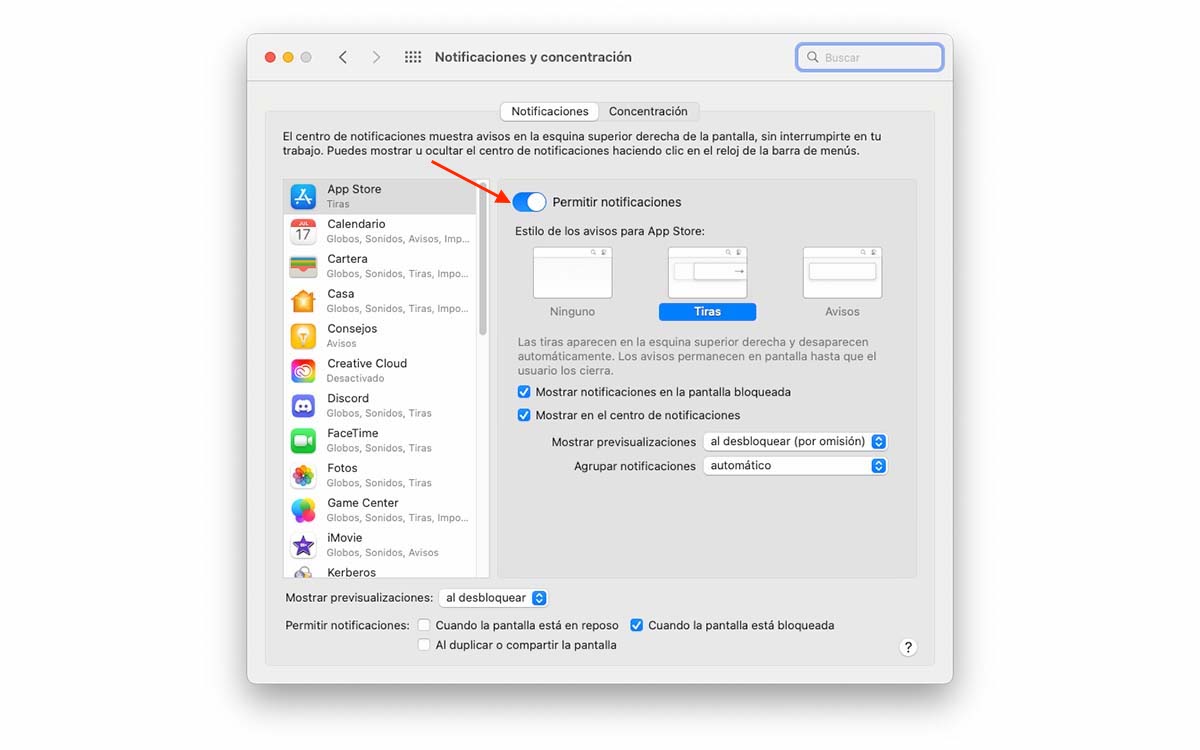
Nếu sau khi tắt thông báo của một ứng dụng, chúng tôi đã thấy cách thực sự nếu chúng tôi cần, chúng tôi đã thay đổi ý định hoặc muốn quay trở lại tận hưởng chúng, chúng tôi phải truy cập Tùy chọn hệ thống macOS và kích hoạt chúng bằng cách thực hiện các bước mà tôi chỉ cho bạn bên dưới:
- Trước hết, hãy nhấp vào bánh răng cưa nằm trong thanh ứng dụng sẽ cho phép chúng ta truy cập vào Tùy chọn hệ thống.
- Tiếp theo, nhấp vào Thông báo và sự tập trung.
- Trong cột bên trái, chúng tôi chọn ứng dụng mà chúng tôi muốn truy xuất thông báo.
- Tiếp theo, ở phía bên phải, chúng ta phải bật khóa chuyển Cho phép thông báo.
Cách tạm thời tắt tiếng thông báo trên máy Mac
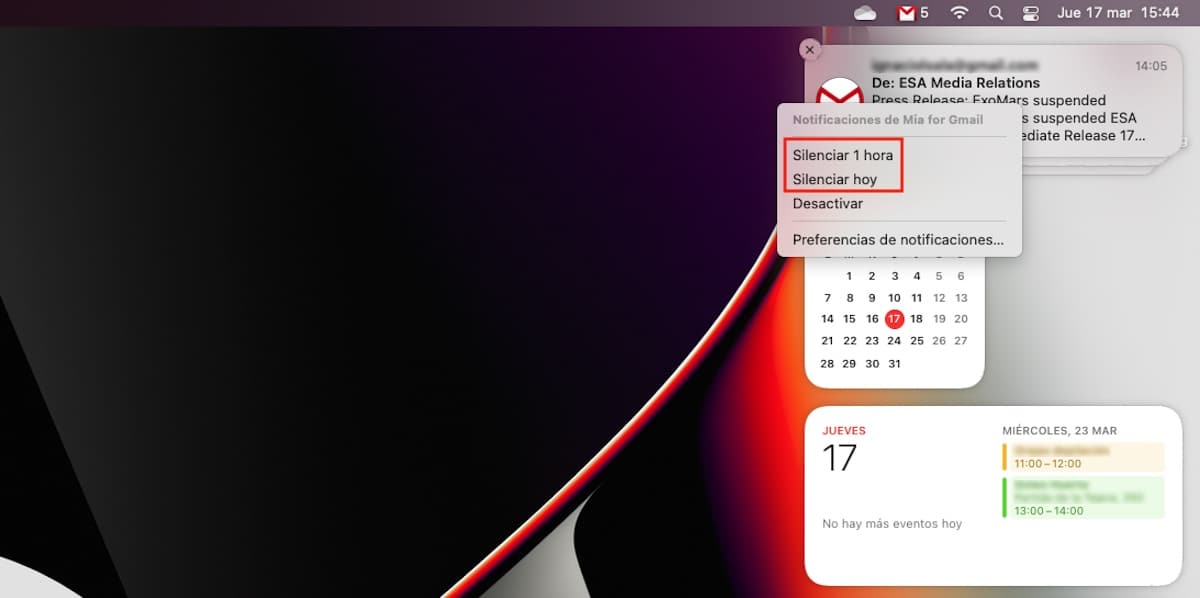
Nếu chúng tôi sử dụng ứng dụng nhắn tin như Slack, Discord, WhatsApp, Telegram hoặc chúng tôi không ngừng nhận thông báo về các tin nhắn hoặc chuỗi email mới, không cần phải tắt thông báo.
macOS, như iOS, cho phép chúng tôi tạm thời ẩn tất cả thông báo từ một ứng dụng. Sau khi khoảng thời gian trôi qua, ứng dụng sẽ hiển thị lại thông báo cho chúng ta.
đến tạm thời ẩn thông báo của một ứng dụng, chúng tôi phải thực hiện các bước sau:
- Đầu tiên, chúng tôi truy cập vào Trung tâm thông báo. Để truy cập Trung tâm thông báo, chúng ta phải chuyển đến thanh menu trên cùng và nhấp vào ngày và giờ.
- Sau đó, nó sẽ hiển thị ttất cả các thông báo chúng tôi chưa đọc.
- Nếu chúng tôi không muốn nhận lại thông báo từ một ứng dụng cụ thể, chúng tôi đưa chuột lên thông báo và nhấn nút chuột phải.
- Từ các tùy chọn khác nhau được hiển thị, chúng tôi chọn:
- tắt tiếng 1 giờ
- hôm nay im lặng
Đó là khuyến cáo tắt tiếng ứng dụng trong tối đa 1 giờ để tránh bỏ sót các thông báo khác. Nếu sau giờ đó, ứng dụng vẫn là tâm điểm phiền nhiễu khó chịu, chúng ta có thể lặp lại quy trình một lần nữa.