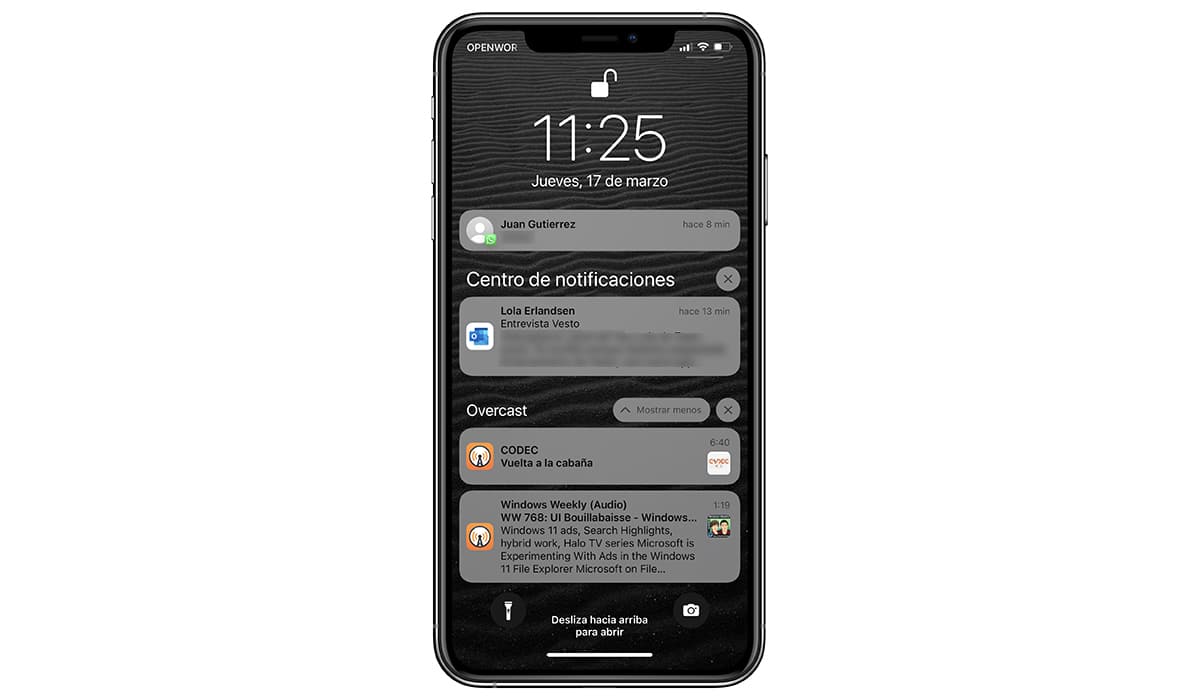
Tắt thông báo trên iPhone của một số ứng dụng mà chúng tôi đã cài đặt là một quá trình mà chúng tôi nên làm thường xuyên hơn nếu chúng tôi không muốn điều hướng qua một biển thông báo khi chúng tôi không tương tác với iPhone của mình trong một thời gian.
Trong bài viết này, chúng tôi sẽ cho bạn thấy cách tắt thông báo, sửa đổi giao diện họ sử dụng, tắt tiếng và ẩn bản xem trước được hiển thị trên màn hình khóa.
Không phải tất cả các thông báo của các ứng dụng mà chúng tôi đã cài đặt trên thiết bị của mình chúng cũng quan trọng như nhau.
Thông báo từ các ứng dụng không phải là ứng dụng email hoặc ứng dụng nhắn tin, cùng với những thông báo từ trò chơi, họ là những người khó chịu nhất, vì họ mời chúng tôi tham khảo iPhone hoặc Apple Watch để kiểm tra xem nó có quan trọng hay không.
Sẽ không tồi nếu trong tương lai, Apple cho phép bạn tùy chỉnh nhạc chuông thông báo ứng dụng cho nên để có thể lọc tầm quan trọng của nó chỉ bằng cách lắng nghe nó.
Giải pháp cho vấn đề này là chế độ tập trung mà Apple đã giới thiệu cùng với việc phát hành iOS 15, một chức năng mà chúng ta sẽ nói đến ở phần sau của bài viết này.
Cách tắt thông báo trên iPhone
Nhiều năm trôi qua, Apple đã nghiên cứu về số lượng các chức năng mà hãng cung cấp cho chúng ta khi nói đến ptùy chỉnh thông báo.
Cách nhanh nhất để chúng ta dừng lại phát ra âm thanh mỗi khi bạn nhận được thông báo thì đó là kích hoạt chế độ không làm phiền. Để hủy kích hoạt nó, chúng ta phải thực hiện quá trình tương tự.
Để kích hoạt chế độ không làm phiền, chúng ta phải truy cập vào bảng thông báo và nhấp vào biểu tượng mặt trăng. Kể từ thời điểm đó, iPhone của chúng ta sẽ không hiển thị hoặc phát bất kỳ thông báo nào, cả cuộc gọi hay tin nhắn.
Cách đặt chế độ không làm phiền
Phương pháp nhanh nhất để tắt tiếng bất kỳ và tất cả thông báo mà chúng tôi nhận được trên thiết bị của mình thông qua việc kích hoạt chế độ Không làm phiền. Để kích hoạt chế độ không làm phiền, chúng ta chỉ cần truy cập vào bảng thông báo và nhấn vào biểu tượng mặt trăng.
Nhưng trước tiên, chúng ta cần cấu hình nếu chúng tôi thực sự muốn tránh tất cả các thông báo, bao gồm các cuộc gọi hoặc nếu chúng ta muốn những người thân yêu của mình (đối tác, con cái hoặc cha mẹ) có thể liên hệ với chúng ta, ngay cả khi iPhone của chúng ta đã kích hoạt chế độ không làm phiền.
Để cấu hình hoạt động của chế độ không làm phiền, chúng ta phải thực hiện các bước sau:
- Đầu tiên, hãy nhấp vào Cài đặt của thiết bị của chúng tôi.
- Tiếp theo, nhấp vào các chế độ tập trung.
- Trong chế độ tập trung, nhấp vào Đừng làm phiền.
- Tiếp theo, trong phần Thông báo được phép, chúng tôi có hai lựa chọn:
- Nhân dân: Trong phần này, chúng ta có thể chọn các số liên lạc từ danh bạ có thể liên hệ với chúng tôi, ngay cả khi chúng tôi đã kích hoạt chế độ Không làm phiền.
- Apps: Nếu không muốn các ứng dụng làm phiền mình, chúng ta không nên đưa bất kỳ ứng dụng nào vào chế độ này.
Chức năng truyền thống của chế độ này là không ai làm phiền chúng tôi khi chúng tôi đang nghỉ ngơi hoặc chúng tôi đang ở một nơi mà chúng tôi không muốn điện thoại di động của mình bắt đầu phát thông báo và trở thành tâm điểm của sự chú ý của nơi đó.
Nếu chúng ta muốn kích hoạt chế độ này mỗi khi đi ngủ, chúng ta có thể cấu hình nó để, tự động kích hoạt vào một thời điểm nhất định và hủy kích hoạt vào thời điểm chúng tôi thức dậy.
Để lập trình hoạt động của chế độ Không làm phiền, chúng ta vào phần Kích hoạt tự động và nhấp vào Thêm lịch biểu hoặc tự động hóa.
Mặc dù chế độ này bao gồm nhiều chức năng khác, tôi đã hướng dẫn bạn cách cấu hình nó để khi chúng ta kích hoạt nó, nó chỉ thông báo cho chúng ta khi có cuộc gọi từ những người thân nhất của chúng ta. Trong phần tiếp theo chúng ta sẽ nói về tất cả các tùy chọn mà nó cung cấp cho chúng tôi và cách định cấu hình chúng.
Cách ẩn thông báo từ một ứng dụng trong một thời gian nhất định
Nếu một trong các nhóm WhatsApp đã bắt đầu hiển thị hoạt động gây phiền nhiễu bất ngờ, thì điều tốt nhất chúng ta có thể làm là tắt thông báo ứng dụng một lúc.
đến tạm thời tắt thông báo của một ứng dụng, chúng tôi phải thực hiện các bước mà tôi chỉ cho bạn dưới đây.
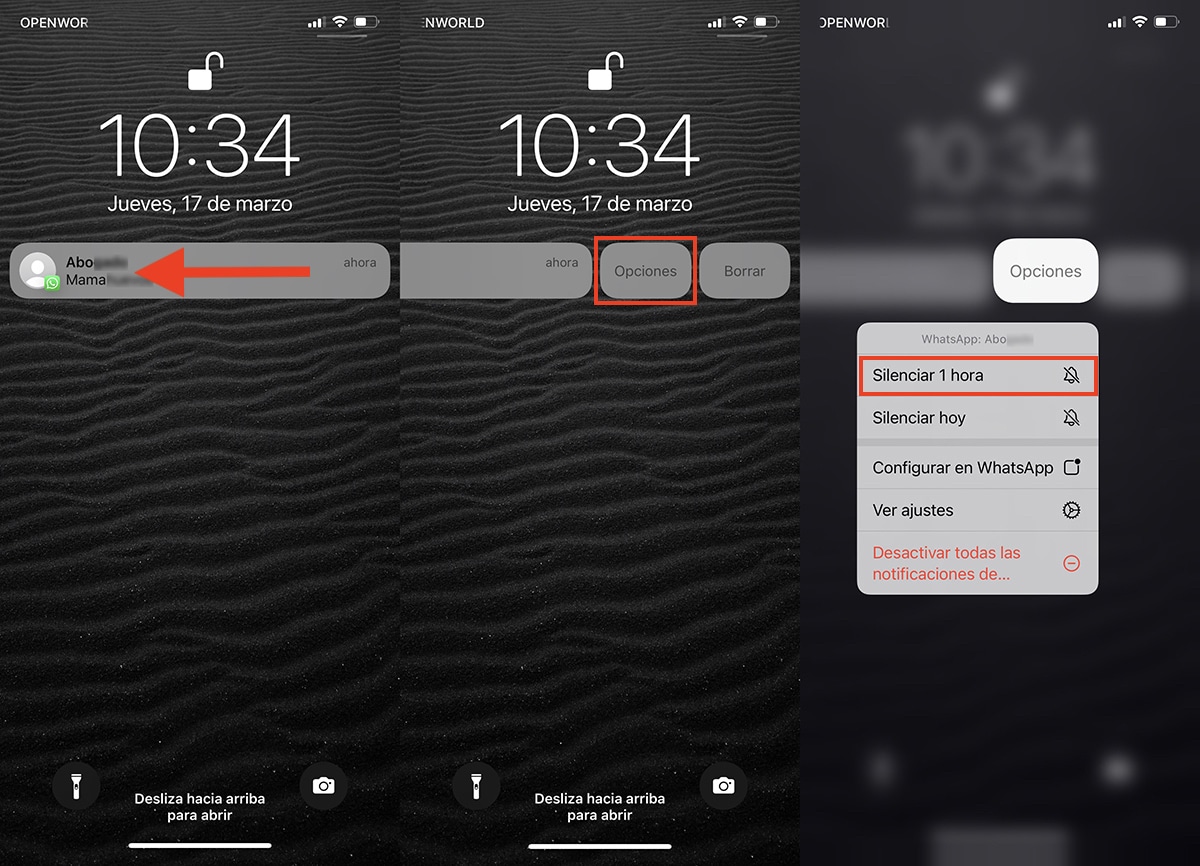
- Chúng tôi trượt thông báo về phía bên trái.
- Tiếp theo, nhấp vào tùy chọn.
- Từ menu thả xuống xuất hiện, hãy nhấp vào Tắt tất cả các thông báo.
Đã một giờ trôi qua kể từ khi chúng tôi hủy kích hoạt thông báo của ứng dụng, nó sẽ phát lại tất cả các thông báo bạn nhận được.
Cách tắt thông báo từ một ứng dụng
Nếu bạn thích xóa bất kỳ và tất cả thông báo khỏi ứng dụng, chúng ta phải thực hiện các bước sau:
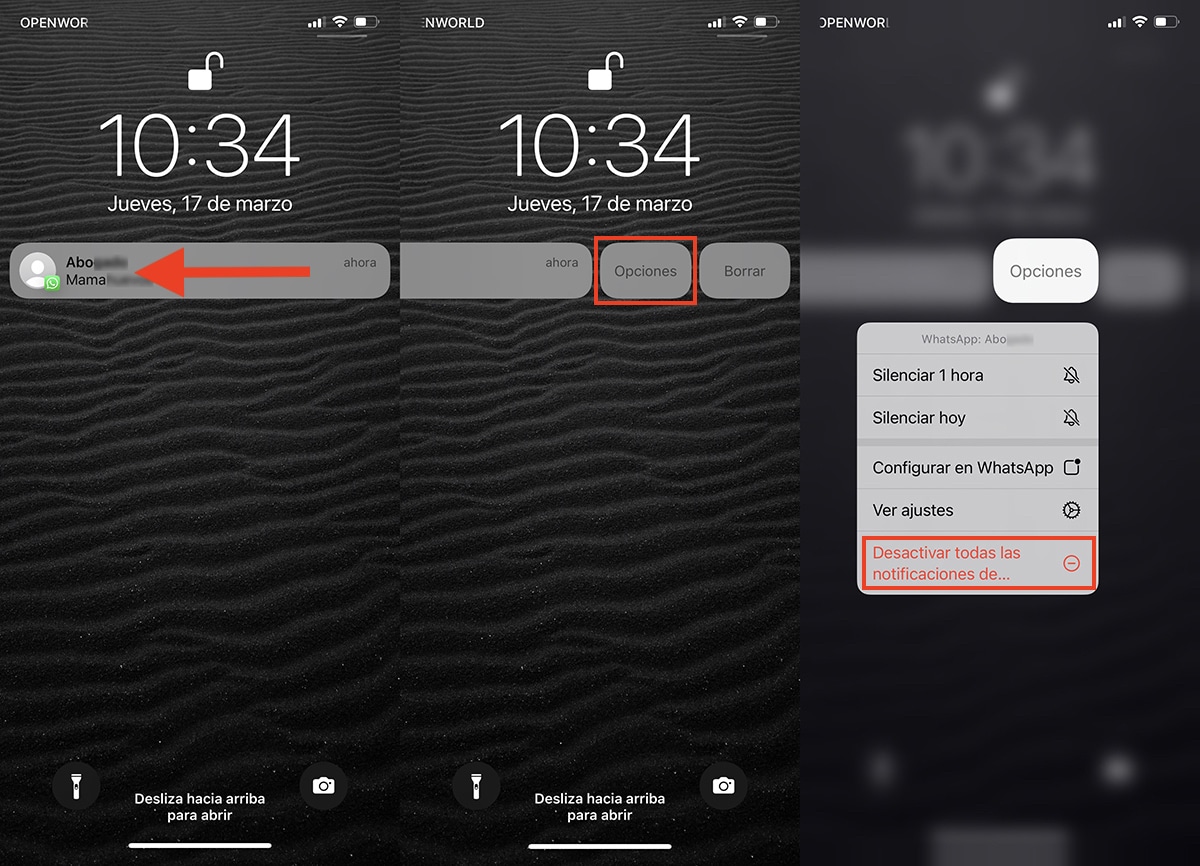
- Chúng tôi trượt thông báo về phía bên trái.
- Tiếp theo, nhấp vào tùy chọn.
- Từ menu thả xuống xuất hiện, hãy nhấp vào Tắt tiếng 1 giờ.
Cách bật thông báo ứng dụng
Khi chúng tôi đã hủy kích hoạt thông báo của một ứng dụng, cho đến khi chúng tôi kích hoạt lại chúng, sẽ không gửi lại thông báo cho chúng tôi (miễn là thừa) về nội dung mới có sẵn trong ứng dụng.
Trở lại để bật thông báo ứng dụng chúng tôi thực hiện các bước sau:

- Bấm vào Cài đặt và chúng tôi đi lên Thông báo.
- Trong Thông báo, chúng tôi phải bấm vào ứng dụng mà chúng tôi muốn kích hoạt thông báo.
- Sau đó chúng tôi kích hoạt công tắc Cho phép thông báo.
Lọc các thông báo phát ra âm thanh và hiển thị trên màn hình
Với việc phát hành iOS 15, Apple đã giới thiệu một tính năng mới: phương thức tập trung.
Tính năng này cho phép người dùng tạo các chế độ tùy chỉnh mà chúng tôi có thể đặt, sau khi được kích hoạt, ứng dụng nào có thể hiển thị thông báo khi chế độ đó được kích hoạt và ai có thể liên hệ với chúng tôi.
Tiếp theo, tôi chỉ cho bạn các bước để làm theo tạo chế độ lấy nét tùy chỉnh trên iOS.
- Trên màn hình chính, hãy nhấn Cài đặt.
- Trong Điều chỉnh, nhấp vào Các chế độ tập trung.
- Tiếp theo, chúng ta có thể chỉnh sửa các chế độ Thời gian rảnh y Làm việc (ngoài chế độ Không làm phiền mà chúng ta đã nói ở phần đầu).
- Bằng cách nhấp vào dấu + nằm ở góc trên bên phải màn hình, chúng ta có thể tạo các chế độ sau:
- Tùy chỉnh
- Điều khiển
- Descanso
- Tập thể dục
- Juego
- Đọc sách
- Chánh niệm
- Để chỉ ra cách thức hoạt động của các chế độ tập trung, chúng ta sẽ tập trung vào chế độ tập trung. Thời gian rảnh.
- Về cơ bản, chế độ này có sẵn trong số các chế độ nồng độ được kích hoạt trước. Để cấu hình nó, chúng ta sẽ thực hiện các bước sau.
- Cài đặt> Chế độ tập trung> Thời gian rảnh.
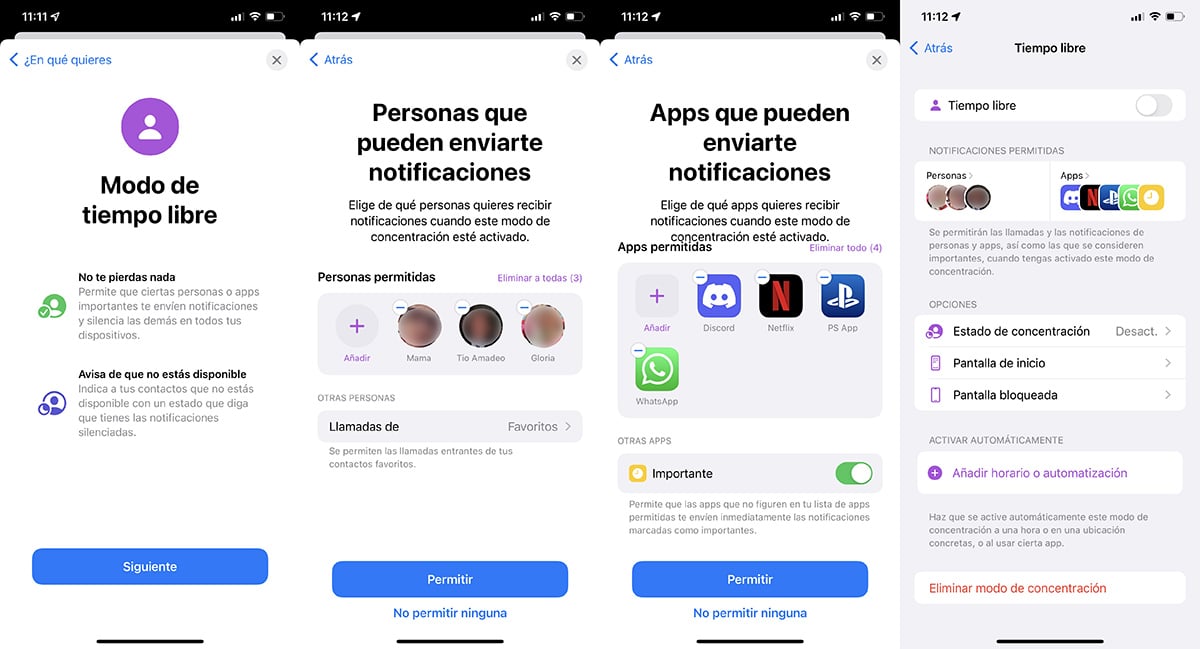
- Sau đó thông báo cho chúng tôi về chức năng cụ thể theo cách này, chức năng mà chúng ta có thể sửa đổi, nhấp vào Tiếp theo.
- Ngay từ đầu, nó mời chúng tôi chọn tất cả những người nếu bạn có thể liên hệ với chúng tôi khi chế độ này được kích hoạt.
- Thứ hai, chúng ta có thể đặt ứng dụng nào có thể gửi thông báo cho chúng tôi trong khi chế độ được kích hoạt.
- Cuối cùng, chúng ta có thể đặt thời gian mà chúng ta muốn nó được tự động kích hoạt bằng cách nhấp vào Thêm thời gian hoặc tự động hóa.
Ví dụ, đặt lịch cho chế độ này cho phép chúng tôi kích hoạt nó tự động khi chúng ta tan sở và tắt khi chúng ta bay.