
Dành cho những ai chưa biết, Automator là một ứng dụng nằm trên máy Mac của chúng ta từ những phiên bản đầu tiên. Mặc dù đối với những người mới sử dụng, nó có vẻ như là một ứng dụng rất hoàn chỉnh, với ít kiến thức và trí tưởng tượng, chúng tôi đã nhanh chóng bắt đầu tận dụng nó. Tóm tắt, Nó được sử dụng để lập trình các quy trình để máy Mac của chúng tôi thực thi chúng trong vài giây và sẽ mất một thời gian nếu chúng ta phải làm điều đó bằng các phương tiện của riêng mình. Hôm nay chúng ta sẽ biết cách nối nhiều ảnh chụp màn hình hoặc hình ảnh vào một tài liệu duy nhất, trong một tài liệu PDF duy nhất với sự trợ giúp của Automator.
Điều đầu tiên sẽ là chạy ứng dụng Automator. Chúng tôi tìm thấy nó trong Launchpad, bên trong thư mục khác. Nếu bạn không muốn hỏi, bạn có thể chỉ cần tìm kiếm nó trong tiêu điểm, nhập Máy tự động.
Lần đầu tiên nó được chạy, một menu xuất hiện cho biết chức năng nào bạn muốn tạo hoặc mở một tài liệu hiện có. Chúng tôi bắt đầu với mở một tài liệu hiện có. Chức năng này sẽ được sử dụng khi chúng ta đã tạo xong một tiến trình và muốn sử dụng nó ngay lập tức. Vì chúng tôi không tạo quy trình, chúng tôi sẽ tạo quy trình của chúng tôi.
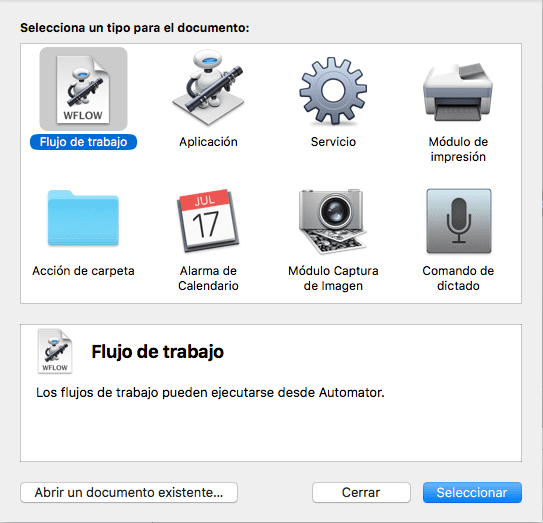
Bấm vào Quy trình làm việc và sau đó Chọn. Bây giờ giao diện Automator thông thường mở ra, nơi chúng ta thấy hai cột ở bên trái và một khoảng trống lớn hơn ở bên phải. Bây giờ chúng ta phải nhấp vào quy trình đầu tiên trong cột đầu tiên, nó sẽ là Tệp và Thư mục từ menu con của thư viện. Trong cột thứ hai, các tùy chọn mới sẽ xuất hiện. Tìm kiếm và chọn Nhận các mục Finder được chỉ định. Nhấp vào nó và chức năng sẽ chuyển sang phía bên phải.
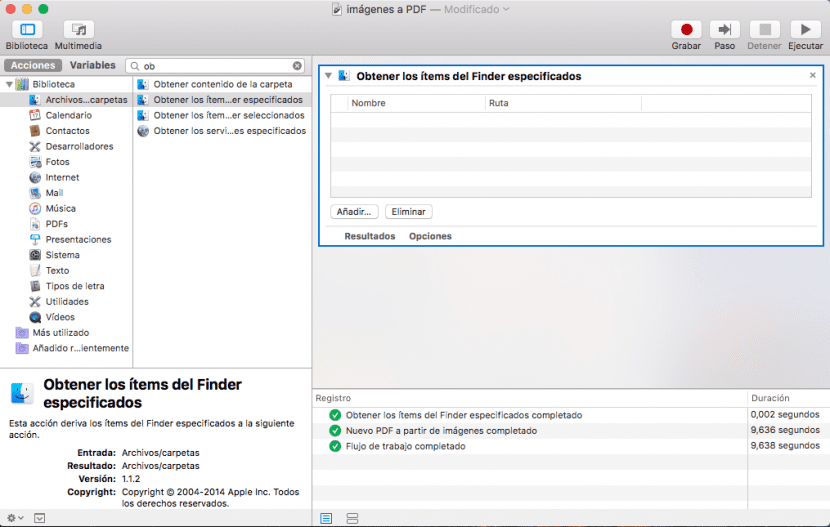
Sau đó, quay lại cột đầu tiên và tìm PDF. Khi được nhấn, cột thứ hai sẽ tìm kiếm PDF mới từ hình ảnh và nhấn lại. Bây giờ bạn sẽ có hai chức năng ở phía bên phải bị trống lúc đầu.
Quy trình làm việc của bạn đã được tạo. Nhưng nó được sử dụng như thế nào? Di chuyển ảnh chụp màn hình hoặc hình ảnh sang hình chữ nhật Nhận các mục Finder được chỉ định hoặc nhấn thêm và chọn chúng. Bây giờ, hãy chọn trong PDF mới từ hình ảnh cách bạn muốn hình ảnh được định vị. Bạn có thể chọn kích thước hiện tại, toàn trang hoặc chiều rộng chính xác. Chọn chức năng bạn muốn.
Cuối cùng, nhấp vào chạy và ngay lập tức bạn sẽ có tệp PDF của mình được tạo ở vị trí đã chọn.