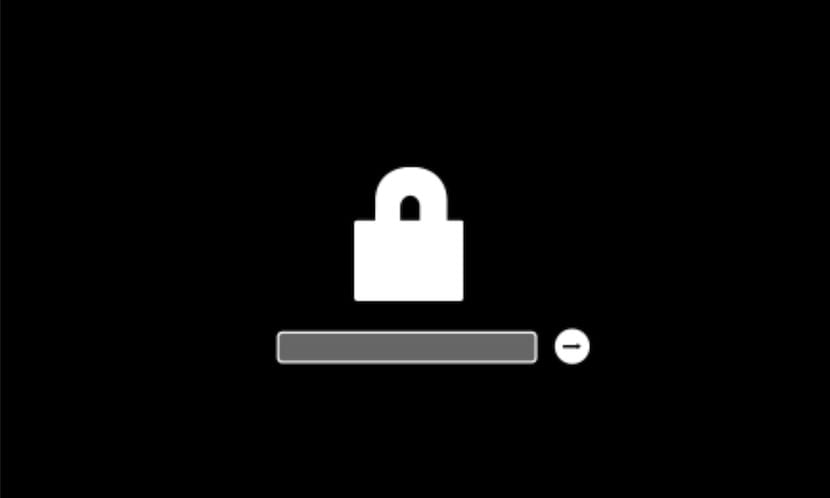
Điều đầu tiên chúng ta phải biết là ý nghĩa của việc thêm mật khẩu phần sụn cho Mac. Đây là điều đơn giản để hiểu và về cơ bản là để ngăn chúng ta khởi động hệ thống từ thiết bị lưu trữ bên trong hoặc bên ngoài khác với đĩa khởi động được chỉ định nguồn gốc.
Nó cũng có thể được sử dụng để bảo vệ khởi động có thể được sử dụng để chặn hầu hết các tổ hợp phím khởi động như Command-R, Option-Command (⌘) -PR, Command-S và các tổ hợp phím khác. Theo nghĩa này, bạn cũng có thể mã hóa đĩa khởi động bằng FileVault để chỉ những người dùng có truy cập đăng nhập trên Mac có thể truy cập thông tin đĩa.
Đặt mật khẩu phần sụn
Để thêm mật khẩu phần sụn, chúng ta có hai tùy chọn có sẵn trên Mac, tùy chọn đầu tiên là tùy chọn mà chúng ta sẽ thấy hôm nay là thêm mật khẩu và để nó vĩnh viễn, tùy chọn còn lại chỉ đơn giản là cho một lần sử dụng. Nhưng chúng tôi thực hiện các bước để thêm mật khẩu này và làm cho máy Mac của chúng tôi an toàn hơn:
- Nhấn và giữ Command (⌘) R ngay sau khi bật máy Mac để khởi động vào chế độ Khôi phục macOS. Chúng tôi rơi khi chúng tôi nhìn thấy logo của Apple.
- Khi cửa sổ tiện ích xuất hiện, hãy chọn Tiện ích> Tiện ích mật khẩu chương trình cơ sở từ thanh menu. Đối với iMac Pro, chúng tôi chọn Tiện ích bảo mật khởi động. (Tiện ích này chỉ khả dụng trên các kiểu máy Mac hỗ trợ mật khẩu phần sụn)
- Sau đó, chúng ta phải nhấp vào Kích hoạt Mật khẩu Firmware.
- Chúng tôi nhập mật khẩu phần sụn vào trường và sau đó nhấp vào Xác định mật khẩu. Điều rất quan trọng là phải nhớ mật khẩu này vì nó sẽ cần thiết cho tương lai và nếu chúng ta quên nó, chúng ta sẽ phải đến Apple Store hoặc nhà cung cấp được ủy quyền với máy Mac và biên nhận hoặc hóa đơn mua thiết bị.
- Chúng ta đóng tiện ích rồi chọn menu Apple ()> Khởi động lại.
Máy Mac sẽ chỉ yêu cầu mật khẩu phần sụn khi cố gắng khởi động từ thiết bị lưu trữ không phải thiết bị được chỉ định trong tùy chọn đĩa khởi động hoặc khi khởi động từ Phục hồi macOS. Chúng tôi sẽ nhập mật khẩu phần sụn khi biểu tượng có ổ khóa xuất hiện và trường mật khẩu mà chúng tôi có trong hình ảnh tiêu đề.
Tất cả điều này đều giống nhau đối với những người dùng có hệ điều hành hiện tại hoặc thậm chí cũ hơn OS X Mountain Lion, trong những cái trước nó không còn hoạt động nữa. Để tắt mật khẩu phần sụn, chúng tôi sẽ lặp lại các bước trước đó, nhưng nhấp vào Tắt mật khẩu chương trình cơ sở ở bước 3.