
Hôm nay năng suất là điều cơ bản đối với tất cả chúng ta vì chúng ta luôn thiếu giờ mỗi ngày để làm mọi thứ chúng ta muốn. Automator đang mất dần sự nổi bật theo thời gian và các ứng dụng mới đơn giản hơn mà chúng tôi tìm thấy trong Mac App Store, nhưng có những tùy chọn thực sự thú vị mà chúng tôi có thể tiếp tục tận dụng.
Nhiều khi chúng tôi muốn thay đổi kích thước ảnh để nó chiếm ít kích thước hơn và chúng tôi có một tùy chọn rất đơn giản cho việc này với Xem trước cho phép chúng tôi thực hiện tác vụ mà hầu như không có sự lộn xộn. Nhưng nếu chúng ta phải thay đổi kích thước ảnh thường xuyên hơn và nhiều hơn, Automator có thể là giải pháp của chúng tôi với quy trình làm việc đơn giản này.
Để dễ dàng hơn, chúng tôi sẽ thực hiện quy trình công việc này theo từng bước. Nó rất đơn giản và chúng ta có thể nói thêm rằng nó cũng chuyển chúng sang JPEG trực tiếp nhưng nếu bạn muốn, chúng ta có thể xem nó vào ngày khác, hôm nay chúng ta tập trung vào sửa kích thước của bức ảnh thành kích thước pixel mà chúng tôi muốn hoặc thậm chí theo tỷ lệ phần trăm.
Tạo một thư mục và quy trình làm việc
Đây là bước đầu tiên chúng ta phải thực hiện, vì vậy việc đầu tiên là tạo một thư mục trên màn hình nền với tên mà chúng tôi muốn để quy trình làm việc này được thực hiện. Trong trường hợp này, chúng tôi đã gọi nó là Kích thước ảnh, nhưng bạn có thể đặt bất cứ thứ gì bạn muốn. Bây giờ chúng ta có thể mở Automator và bắt đầu tác vụ.

Khi Automator được mở, chúng tôi phải chọn tùy chọn Folder Action (đó là lý do tại sao chúng tôi đã tạo thư mục trước đó) và nhấp vào Chọn. Bây giờ chúng ta phải nhấp vào tùy chọn có nội dung: Nhận các tệp và thư mục được thêm vào: Other, vì vậy chúng tôi mở menu thả xuống và chọn khác. Chúng tôi chọn thư mục trên màn hình của chúng tôi Kích thước ảnh và đó là nó
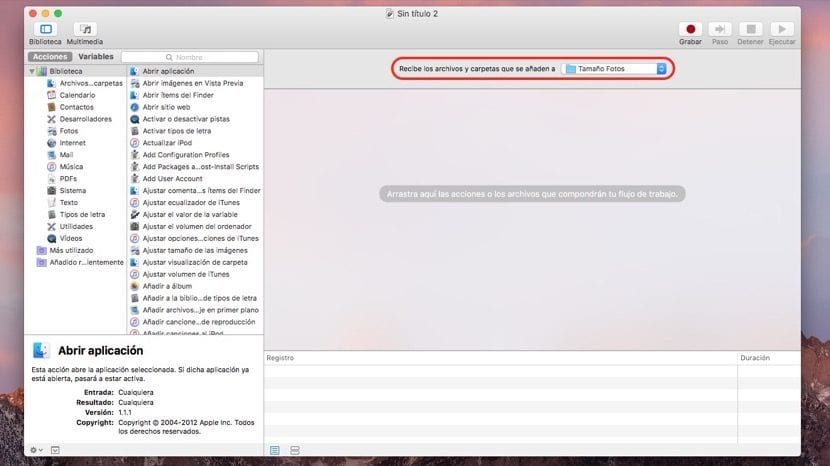
Bây giờ chúng ta sẽ thấy rằng nó xuất hiện trực tiếp trong menu và chúng ta có thể tiếp tục với bước tiếp theo. Đây là cách đơn giản nhất và chúng tôi chỉ phải chọn tùy chọn Ảnh ở cột bên trái y điều chỉnh kích thước hình ảnh. Trong bước này khi chúng tôi thực hiện thao tác thêm «Điều chỉnh kích thước hình ảnh», một tùy chọn khác sẽ tự động xuất hiện là «Sao chép các mục từ Finder»Đối với điều này, chúng tôi đánh dấu tùy chọn Thay thế các tệp hiện có và nó sẽ không trùng lặp ảnh, nhưng nếu chúng ta muốn giữ bản gốc thì chúng ta để nó không được đánh dấu trong thư mục (Kích thước ảnh) tệp gốc sẽ được lưu và trên máy tính để bàn, sửa đổi thành kích thước đã chọn.
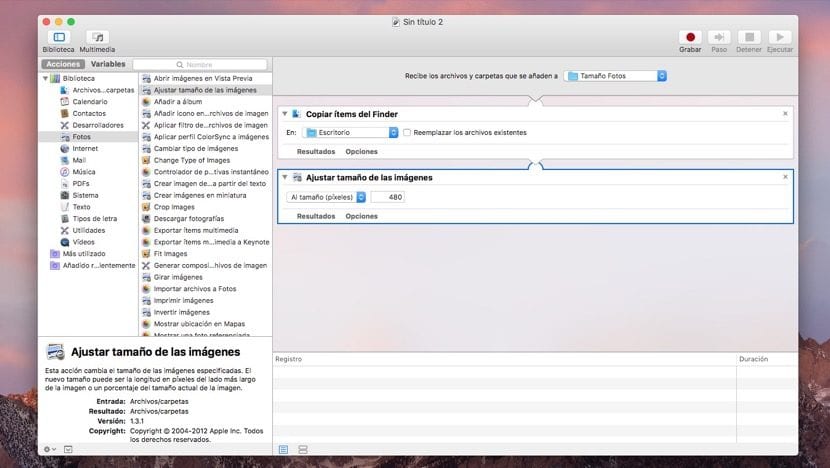
Một quá trình đơn giản làm cho chúng tôi hiệu quả hơn khi chúng ta phải thay đổi kích thước nhiều hình ảnh cùng một lúc.