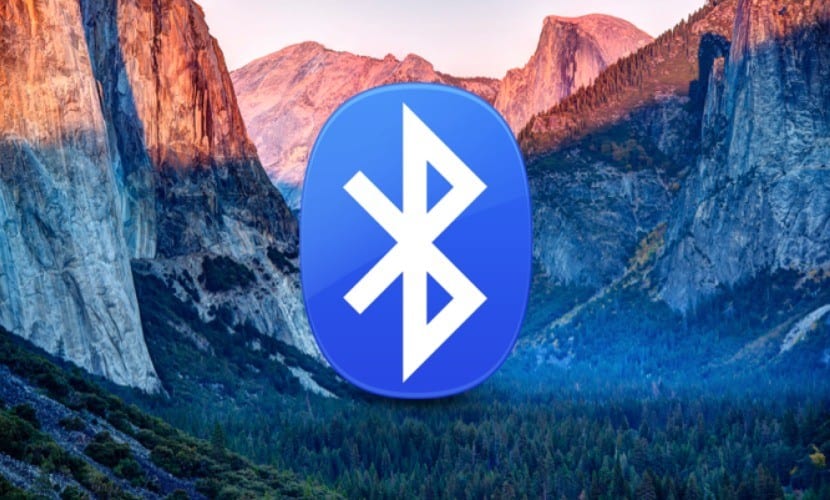
Một trong những mối liên hệ mà trong những năm gần đây đã phát triển cả về chất lượng và năng lượng mà nó sử dụng để hoạt động là Bluetooth. Hiện nay có vô số sản phẩm kết nối với nhau bằng giao thức Bluetooth và đó là lý do tại sao đôi khi hoạt động của giao thức này có thể bị lỗi.
Trong bài viết này, những gì chúng tôi sẽ giải thích là cách khởi động lại hệ thống Bluetooth trên máy Mac của bạn và tôi đã thấy một số trường hợp trong đó hệ thống Mac không phát hiện ra một thiết bị nhất định và tôi không có lựa chọn nào khác ngoài việc khởi động lại hệ thống Bluetooth.
Để có thể đặt lại hệ thống Bluetooth của máy Mac bạn không cần phải xóa tất cả các thiết bị bạn đã liên kết và sau đó bắt đầu lại từ đầu và Apple đã đưa ra một tổ hợp các phím để bạn có thể khởi động lại một cách nhanh chóng và dễ dàng. Để có thể thực hiện khởi động lại mà chúng tôi cho bạn biết ở đây, trước tiên bạn phải truy cập Tùy chọn hệ thống> Bluetooth và chọn ở phần dưới của cửa sổ để hiển thị biểu tượng của mạng Bluetooth trên thanh trên cùng của Finder.

Hãy nhớ rằng quá trình khởi động lại hệ thống Bluetooth của Mac sẽ được thực hiện và nếu bạn không sử dụng máy tính xách tay đã có bàn phím và bàn di chuột được kết nối vật lý, chúng tôi khuyên bạn nên có bàn phím và chuột có dây vì cả Magic Keyboard và Magic Mouse sẽ ngừng hoạt động vì chúng phụ thuộc trực tiếp vào loại kết nối này.
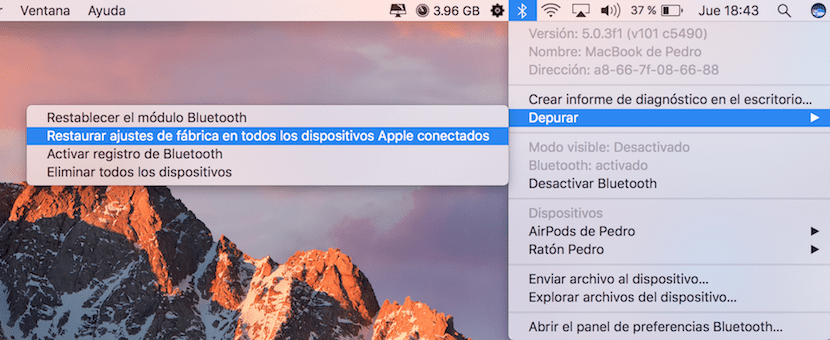
Để có thể truy cập menu Gỡ lỗi bạn sẽ phải nhấn trên bàn phím tổ hợp phím alt + ⇧ trong khi bạn nhấp vào biểu tượng Bluetooth trên thanh trên cùng của Finder. Bạn sẽ thấy rằng menu thả xuống tăng kích thước của nó và bạn đã có thể truy cập vào Mục gỡ lỗi. Menu mà bạn thấy trong menu thả xuống có bốn khả năng:
- Đặt lại mô-đun Bluetooth (đặt lại về cài đặt gốc).
- Khôi phục cài đặt gốc của tất cả các thiết bị Apple được kết nối.
- Kích hoạt đăng ký Bluetooth.
- Xóa tất cả các thiết bị.
Để khởi động lại thành công hệ thống bluetooth của Mac, trước tiên bạn sẽ phải thực hiện mục 2, sau đó là 4 và cuối cùng là 1. Bằng cách này, hệ thống kết nối Bluetooth của máy Mac sẽ trở lại như khi bạn bật lần đầu tiên. .
Và nếu trong tùy chọn hệ thống, nó không cung cấp cho tôi tùy chọn Bluetooth?
Pedro, cảm ơn vì tất cả sự giúp đỡ. Vấn đề đối với tôi là tôi đã nâng cấp MacBook pro của mình lên High Sierra, nhưng mỗi khi tôi mở máy lên, tôi nhận được thông báo rằng bàn phím Bluetooth không nhận dạng được và có tín hiệu dạng hình tròn ở phía dưới bên phải. , quay và quay mà không thể cập nhật, cho đến khi tôi kết nối cáp usb hoặc thứ gì đó có kết nối usb và nó đã nhận ra chuột và bàn phím và thông báo biến mất. Nếu bạn có thể hướng dẫn tôi, cảm ơn bạn rất nhiều.
Tôi nghĩ đây là sự cố phần mềm vì máy mac của tôi cũng đột ngột ngừng hoạt động bàn phím, bàn di chuột và Bluetooth, đó là do tôi cập nhật lên Sierra
Xin chào! Cảm ơn bạn đã giúp đỡ! Tôi có cùng một vấn đề như Enrique. Bất cứ việc gì tôi có thể làm?
Tôi đã làm tất cả các bước và cuốn sách mac của tôi vẫn như cũ .. nó không thể tìm thấy thiết bị bluetooth 🙁
thankssss, nhiều năm nghĩ nó không hoạt động ... cảm ơn
tuyệt vời, sau khi thực hiện các bước được đề xuất, nó hoạt động hoàn hảo. Cảm ơn rất nhiều!!!!!!!
xin chào, của tôi đã tệ hơn! Tôi đã mua một imac mới cách đây vài tuần, tôi đã cập nhật nó và có những ngày màu xanh lam cũng hoạt động chính xác, nhưng những ngày khác nó đột nhiên ngừng hoạt động và tôi có nhiệm vụ cồng kềnh là phải kết nối bàn phím và chuột usb để có thể khởi động lại bluetooth, để Đôi khi những bước bạn mô tả không thể thực hiện được vì bạn không thể truy cập bất kỳ menu con nào bằng tổ hợp phím trên biểu tượng bluetooth, vì vậy tôi không có lựa chọn nào khác ngoài việc đóng tất cả các chương trình đang mở và khởi động lại máy tính ... dù sao. .. để xem liệu Apple có thể khắc phục một lần bằng bản cập nhật hay không.
Cảm ơn bạn rất nhiều, giúp đỡ rất nhiều !!! 😀
Tùy chọn gỡ lỗi không xuất hiện với tôi,
Bất kỳ đề xuất ?.
Bàn phím của tôi không có phím thay thế. . Cái nào thay thế nó?
Bàn phím của tôi không có phím thay thế. . Cái nào thay thế nó?
Xin chào, chào buổi sáng, tôi có một vấn đề, trong phòng thí nghiệm, tôi có 22 chiếc iMac, trong đó tất cả các máy tính đều có bàn phím và chuột không dây, nhưng một số bị ngắt kết nối, kết nối với các máy tính khác và nó trở nên hỗn loạn đối với học sinh, tôi đã làm nhiều mọi thứ, làm sạch đầu đọc, tháo tất cả các thiết bị, thay pin và vẫn tiếp tục vấn đề như vậy, bạn có thể tư vấn cho tôi những gì tôi có thể làm được không?
cảm ơn
Xin chào, chào buổi sáng, tôi có một vấn đề, trong phòng thí nghiệm, tôi có 22 chiếc iMac, trong đó tất cả các máy tính đều có bàn phím và chuột không dây, nhưng một số bị ngắt kết nối, kết nối với các máy tính khác và nó trở nên hỗn loạn đối với học sinh, tôi đã làm nhiều mọi thứ, làm sạch đầu đọc, tháo tất cả các thiết bị, thay pin và vẫn tiếp tục vấn đề như vậy, bạn có thể tư vấn cho tôi những gì tôi có thể làm được không?
cảm ơn
Bạn phải ngắt kết nối tất cả các thiết bị. Sau đó liệt kê vật lý chúng để những người dùng khác biết con chuột nào đi với máy tính nào. Cuối cùng, cài đặt lại từng Imac với các thiết bị ngoại vi được liệt kê tương ứng của chúng. Khi bạn cấu hình, bạn phải đặt tên cho từng thiết bị ngoại vi trên máy tính. Đặt tên nó với số đã chọn. Do đó, mỗi khi một thiết bị ngoại vi (chuột hoặc bàn phím) bị hủy cấu hình, hoặc tắt hoặc mất kết nối, mỗi người dùng, bằng cách kết nối lại, sẽ có thể biết số lượng thiết bị ngoại vi cần kết nối và sẽ tránh được sự nhầm lẫn mà bạn hiện có. .
Siêu tốt! nó đã làm việc cho tôi lần đầu tiên
Điều xảy ra với tôi là bàn phím và chuột ngắt kết nối khi họ cảm thấy thích và sau một thời gian, họ kết nối lại. Tôi đã cố gắng làm theo những gì bạn nói nhưng nó vẫn diễn ra như cũ.
Giải pháp không hiệu quả với tôi, nhưng tôi đã tìm thấy một giải pháp khác. Ngắt kết nối và kết nối Wifi. Sau đó, chỉ cần nhấp vào chuột hoặc bàn phím không dây và nó sẽ kết nối ngay lập tức. Lời chào hỏi.
Tai nghe cũng đã làm việc cho tôi.
Mac của tôi nếu nó phát hiện thiết bị để kết nối nhưng chỉ trong vài giây nó vẫn kết nối và tắt….
Cảm ơn bạn rất nhiều, tôi đã làm theo quy trình và bây giờ tôi có thể liên kết với Bluetooth và nghe vì rõ ràng nó đã được liên kết nhưng âm thanh trên máy Mac.
Xin chào. lời chào từ Chile. Tôi có một chiếc MacBook Pro, tôi đã mua cho anh ấy một bàn phím không dây tương thích với mac. nó hoạt động tốt và kết nối với buethoh khi nó với biến áp, khi tôi tháo biến áp và mac chỉ hoạt động trên pin, bàn phím ngắt kết nối và không bao giờ kết nối lại nữa…. nhưng tôi cắm nó vào bộ sạc nó kết nối lại và nó hoạt động tốt… với pin, kết nối kéo dài ít nhất 10 phút… .. Tại sao điều này xảy ra =? là theo mặc định, có phải là vấn đề tiết kiệm năng lượng hay không? ...
Tôi hy vọng họ giúp tôi
Cuối cùng tôi đã giải quyết được nó! Cảm ơn rất nhiều! Thật là bực bội vì không thể nghe thấy bất cứ điều gì nữa
Cảm ơn bạn. Cuối cùng thì tôi cũng có thể kết nối chuột microsoft với macbook Pro của mình. Thông tin rất hữu ích. Xin chúc mừng!!!