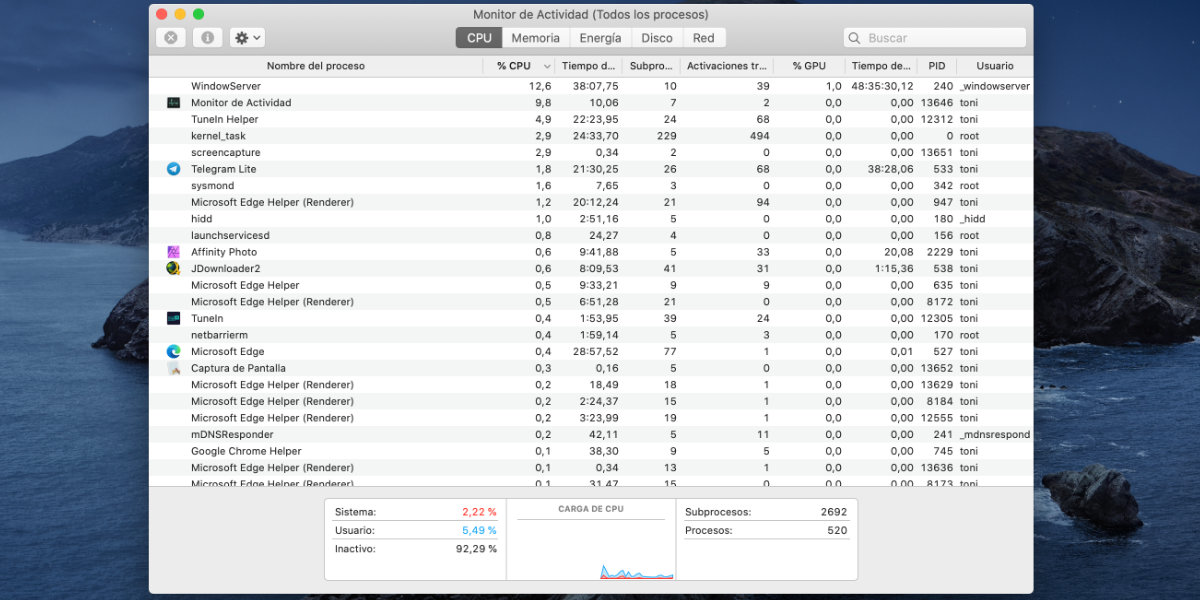
Todas las máquinas necesitan su cuidado y mantenimiento para que siempre rindan al cien por cien de su capacidad. Pero muchas veces nos olvidamos de ello. No solemos vaciar la bolsa de la aspiradora hasta que nos damos cuenta que no aspira, o no miramos nunca la presión de los neumáticos del coche hasta que hay un problema.
Nuestro Mac no deja de ser una máquina como cualquier otra. Tenemos una magnífica utilidad llamada Monitor de Actividad, y sólo recurrimos a ella cuando nuestro ordenador va lento o se atasca. De vez en cuando deberíamos echarle un ojo.
El Monitor de Actividad de tu Mac es una de aquellas herramientas que nunca usamos y que de vez en cuando lo deberíamos hacer. No hay que ser un experto en informática para echarle un vistazo de vez en cuando y ver que todo el funcionamiento de tu Mac sea el correcto.
Ábrelo sin miedo y mira la información que te da. Vete a Launchpad, Otros, Monitor de Actividad y podrás observar en tiempo real que está haciendo tu ordenador.
Categorías
Una vez abierto verás cinco categorías diferentes. Cada una de ellas es una pantalla donde te muestra toda la información detallada de la categoría en cuestión.
- CPU: Puedes ver qué procesos está ejecutando el procesador de tu Mac.
- Memoria: Te muestra qué aplicaciones están usando la RAM y cuánto de ella. Importante si sólo dispones de 8 GB.
- Energía: Es esencial si usas un MacBook. Controla qué aplicaciones usan más energía y así podrás gestionar mucho mejor la duración de la batería. En un iMac es irrelevante.
- Disco: Importante también si no vas sobrado de capacidad.
- Red: Monitorea la red. Mírala de vez en cuando para que no te lleves alguna sorpresa, sobretodo si vas a pecho descubierto sin antivirus.
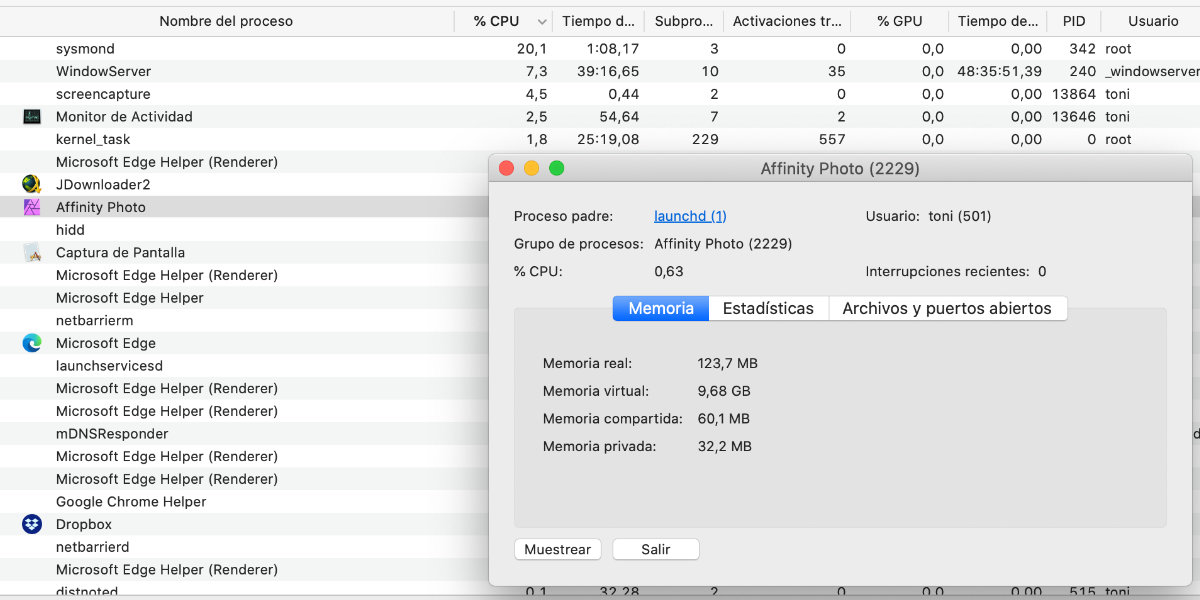
Te ofrece mucha información de cada proceso en concreto.
Qué datos nos muestra
Al ir cambiando a cada una de las pantallas anteriormente listadas, te muestra una tabla de datos, que se pueden ordenar por columnas. Haz clic con el botón derecho en un encabezado de columna y las puedes ver como desees.
En la parte inferior te presenta unos gráficos muy interesantes dependiendo en qué categoría estés. Por ejemplo, en la CPU puedes ver lo «agobiado» que va tu procesador en tiempo real. En la de energía, es importante ver el consumo sobre todo si estás tirando de batería.
Puedes tener más información de cada proceso en concreto, por si crees que su funcionamiento no es el adecuado. En cualquiera de las tablas, haz doble click sobre la actividad en concreto y te mostrará una nueva ventana con mucha información sobre esta aplicación.
Te muestra el proceso principal, qué tanto por ciento de CPU está usando, cuánta RAM, estadísticas, archivos y puertos abiertos. Si ves algo que no te gusta, puedes parar la actividad pulsando la cruz de detener en la barra de herramientas.
Visto esto no te debe asustar mirar de vez en cuando el Monitor de Actividad y ver que todo va más o menos normal. Puedes detectar algún proceso que te está consumiendo más recursos de lo que debiera, e intentar remediarlo.