如果您是被咬苹果的OS X系统的用户,您将已经知道其中包含许多标准操作,这与Windows之类的系统不同,在Windows X中,它们执行的大多数操作与平时相去甚远而不是安装插件。 使用Quick Look可以使OS X系统具有更快速度的一项操作是。
快速查看是,当我们要查看某个文件时,在OS X中可以执行的操作是选择该文件,并在按下空格键时生成一个文件的缩略图,供我们浏览。 但是,如果我们打开的是包含文本的文件 我们可以看到内容,但不能选择复制它。
如果要选择文本,则必须关闭“快速查看”并打开文件,例如使用“预览”。 但是,可以对此进行修改并从终端激活操作,以便在 使用“快速查找”打开文件,我们可以选择文本进行复制,然后将其粘贴到另一个位置。 这样,我们甚至可以更快地管理文件。
为了激活此操作,我们将必须执行以下步骤:
- 我们从终端打开终端 启动板或Spotlight。
- 打开终端后,我们将粘贴以下命令,然后按Enter:
默认写com.apple.finder QLEnableTextSelection -bool true
- 现在我们编写以下命令,然后按Enter:
killall查找器
输入两个命令后,您将看到 Finder重新启动 因此,该选项已被激活。 应该注意的是,该操作可以被撤销,为此,我们应该输入以下命令:
默认写com.apple.finder QLEnableTextSelection -bool false
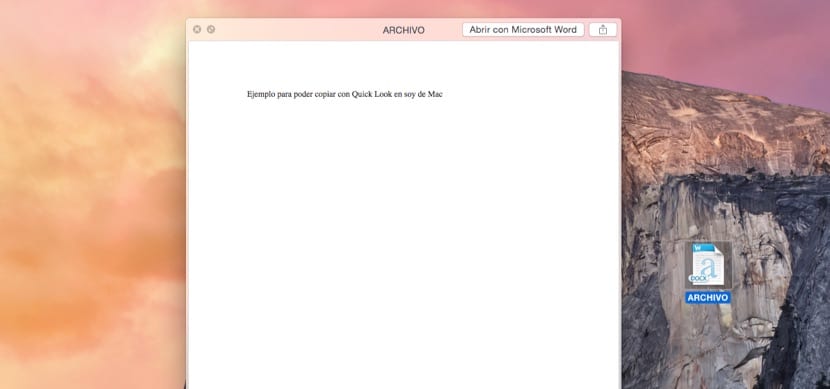
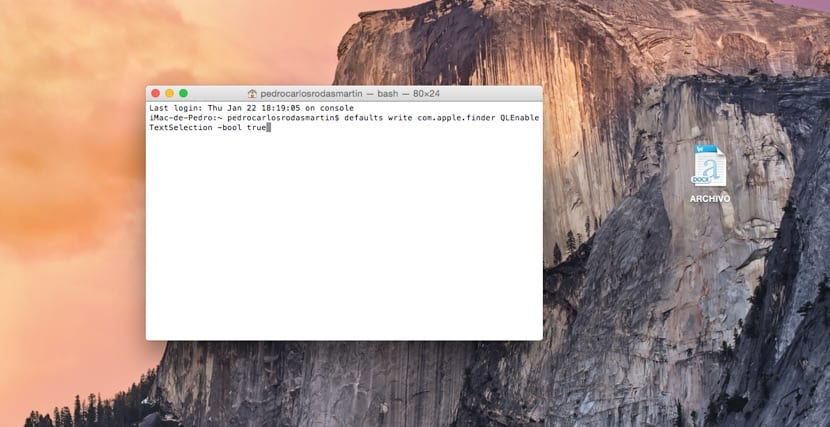
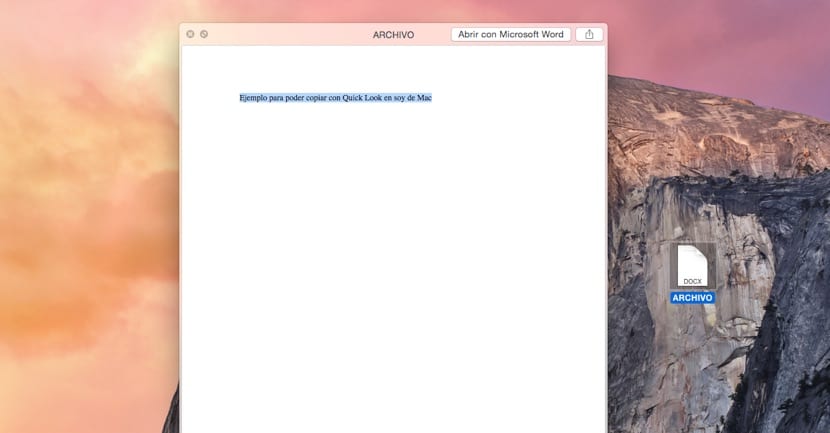
它对我不起作用。 查找程序未重新启动或执行任何操作。
我不知道我是否还能做其他事情,但是我想我已经按照那里的意思做了。
我有El Capitan 10.11.1,它不再起作用=(
您如何通过Hight Sierra做到这一点? 谢谢