
Finder侧边栏是访问的绝佳位置 系统的不同部分 我们经常使用的那些文件,例如硬盘驱动器,个人目录中的不同文件夹,或者只是共享的网络资源或其他个性化部分(我们将其拖到上述栏)。 在这种情况下,如果我们将侧边栏用于以下目的 访问存储驱动器,那么有时某些单位可能不会出现而其他单位却会出现。
最可能的原因是 该特定的驱动器已被删除 从之前的侧边栏。 尽管Finder的侧边栏可以进行调整以全局激活或停用显示在其中的存储单元,但灰色区域仅显示其中一些启用的项目,这是在选择并拖动元素时发生的手动添加侧边栏。
发生这种情况时,虽然其他设备在插入电源后会正常显示,但先前从工具栏上拖出的设备将不会显示, 无论您是否断开连接 并重新连接。 尽管在某些情况下这可能是一个优点,但在识别光盘是否已正确安装或卸下以正确弹出光盘时,它也是一个缺点。
在这一点上,有两种可能性:
- 将单元重新定位到侧边栏: 我们将打开一个新的Finder窗口,然后按SHIFT + CMD + C以显示所有系统资源,包括网络共享驱动器和本地安装的磁盘。 如果出现未显示在侧栏中的光盘,只需将其拖动到其原始位置即可。
- 重新激活Finder首选项中的选项: 如果看到一个单元而不是一个单元,则不会显示多个单元。 我们将有一个更快的选项来实现我们的目标,我们将移到顶部菜单中的Finder首选项部分,在这里,我们将看到一个用于外部硬盘驱动器和内部连接到Mac的驱动器的框,如果看到的脚本是它们已部分启用,下一步很简单,就是取消选中并重新选中这些选项,以便正确显示验证检查。
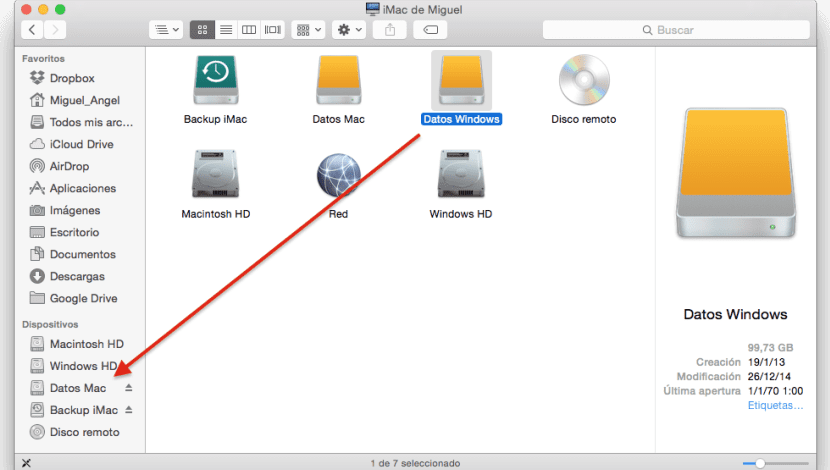
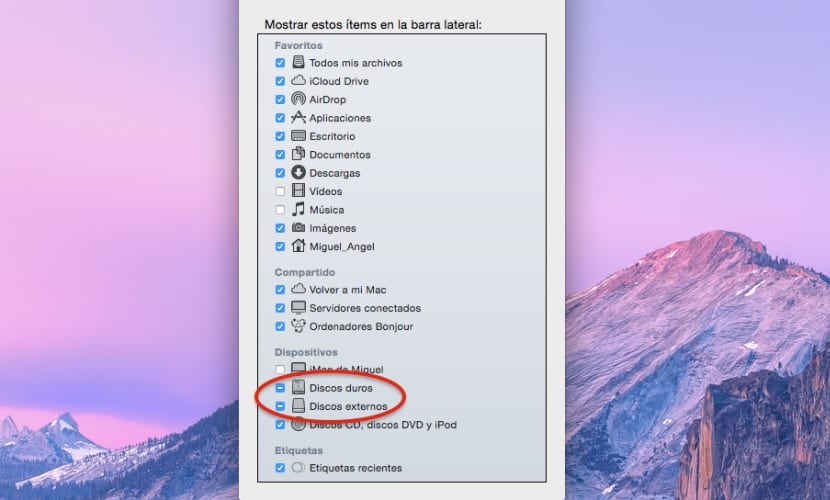
非常感谢。 这救了我。 我无法将视频原始文件从外部驱动器加载到我的视频编辑程序中。