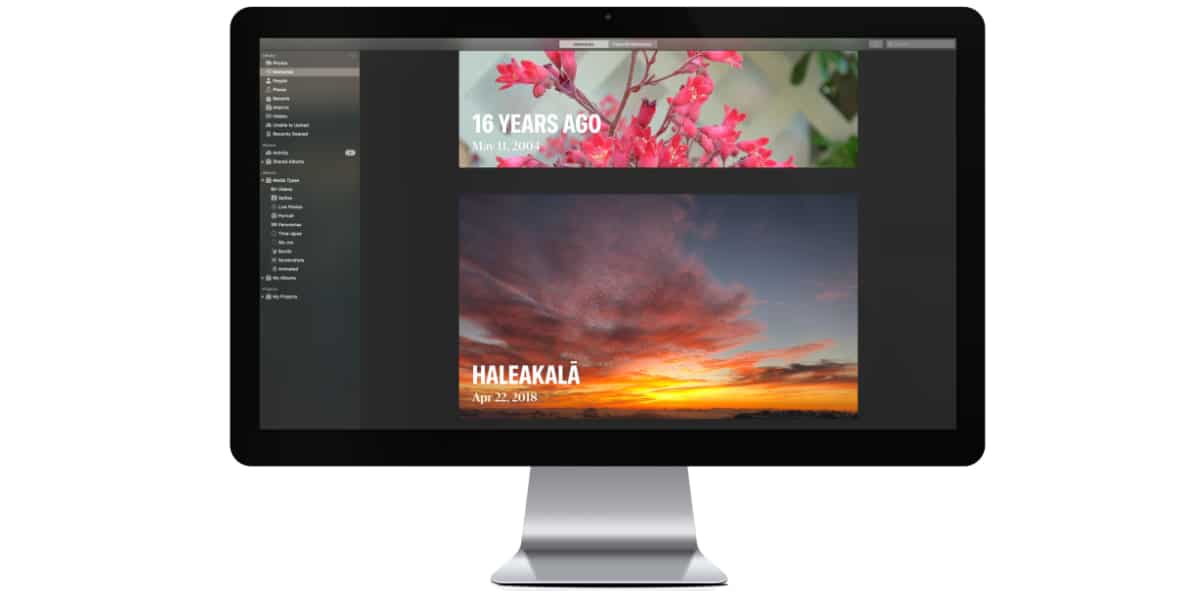
随着每个新版本 iOS 的发布,与每个新版本 macOS 一样,从 Soy de Mac 我们总是推荐您 做一个临时安装,不要直接从我们已经安装在计算机上的版本更新设备。
虽然这个过程需要时间并且需要我们再次重新安装应用程序,但这是让我们的 iPhone、iPad 和 Mac 像第一天一样继续工作的最佳方法。 如果是 iPhone,我在 iPhone 上的照片会怎样? 如何将照片从 iPhone 传输到 Mac?
如果是 Mac,那很好,因为备份所有图像的最简单方法是 连接外置硬盘并复制所有内容 我们已经存储在 Mac 上。
但是,如果是 iPhone 或 iPad, 事情完全不同. 更重要的是,如果它是 Mac,因为在 Windows 中,这个过程要简单得多。 如果您想知道如何将照片从 iPhone 传输到 Mac,我邀请您继续阅读。

空投
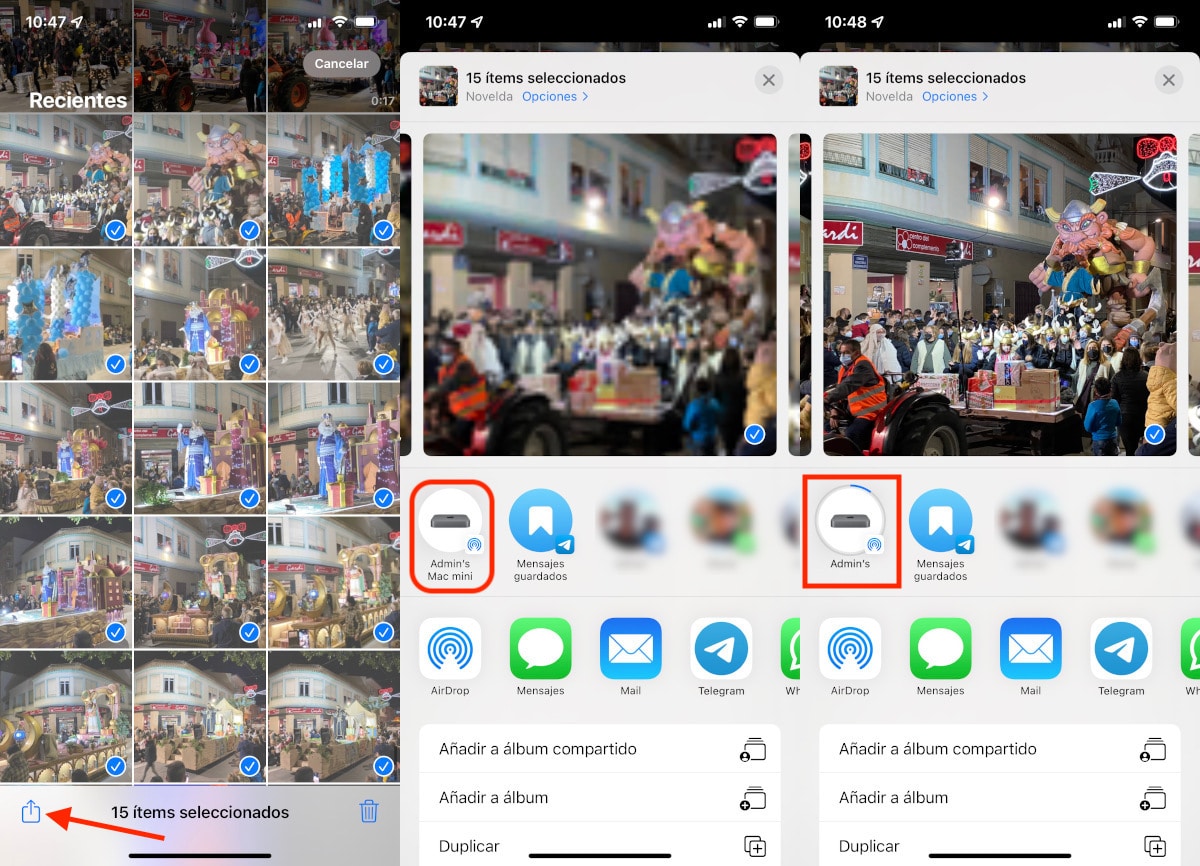
方法 更简单、更快、更便宜 将照片从 iPhone 传输到 Mac 是使用 Apple 的 AirDrop 技术。 AirDrop 允许我们在 Apple 设备之间传输任何类型的文件,只要两者兼容。
这项技术 使用 Wi-Fi(如果有)和蓝牙 发送内容,所以传输速度非常高。
建议 通过图像和视频块发送内容 如果我们不希望 Mac 和 iPhone 都考虑要做什么,最后不转移任何东西。
虽然这项技术已经存在多年,但最初只适用于 Mac。随着 iPhone 5 的发布, 苹果在 iPhone 上引入了这一功能。
为了使用 AirDrop 将图像和视频从我们的 iPhone、iPad 或 iPod touch 发送到 Mac 这 必须由 iOS 8 管理并且是:
- iPhone:iPhone 5 或更新机型
- iPad:iPad 第 4 代或更新机型
- iPad Pro:第一代 iPad Pro 或更新机型
- iPad Mini:iPad Mini 第 1 代或更新机型
- iPod Touch:iPod Touch 第 5 代或更新机型
此外,将接收内容的 iMac, 必须由 OS X Yosemite 10.10 管理并且是:
- 2012 年年中或之后的 MacBook Air
- 2012 年年中或之后的 MacBook Pro
- 2012 年年中或之后的 iMac
- 2012 年年中或之后的 Mac Mini
- 2013 年中或之后的 Mac Pro
如果您的设备不是最低 iPhone、iPad 或 iPod touch 或受支持的 Mac 之一, 您将无法使用此功能 使用 AirDrop 技术将照片从 iPhone 传输到 Mac。
使用照片应用程序

如果我们在 iCloud Drive 中承包了存储空间, 我们不需要备份 我们存储在 iPhone、iPad 或 iPod touch 上的所有图像,因为它们存储在 Apple 云中。 借助照片应用程序,所有这些内容都可以从 Mac 访问。
如果您没有超过 Apple 向所有用户提供的 5 GB 的额外 iCloud 空间,您可以使用 Mac 上的“照片”应用程序 导入我们存储在 iPhone、iPad 或 iPod touch 上的所有内容。
在执行此过程之前,我们必须检查 我们有足够的空间 在我们的存储单元中执行该过程。
使用 Mac 上的“照片”应用 移动 iPhone 照片,我们必须执行我在下面向您展示的步骤:
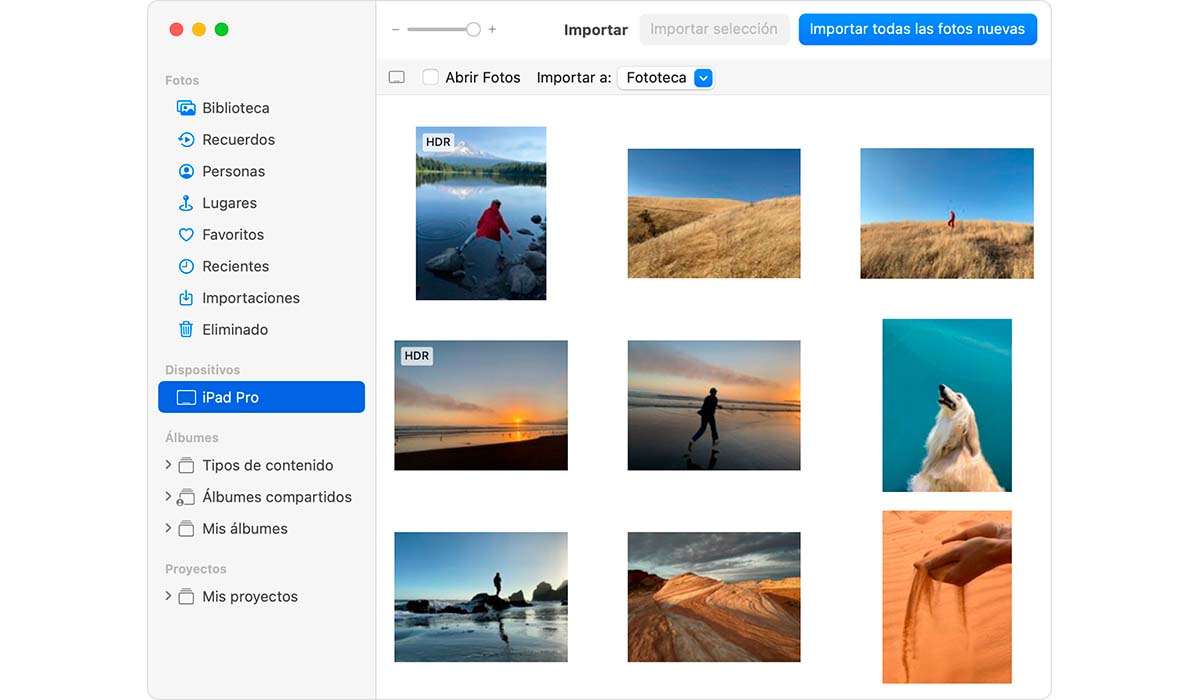
- 我们必须做的第一件事是将我们的 iPhone、iPad 或 iPod touch 连接到 Mac 使用 USB 充电线.
- 接下来,我们打开应用程序 照片 在Mac上。
- 在照片应用程序中,将显示一个屏幕,邀请我们 导入照片 以及我们存储在 iPhone、iPad 或 iPod touch 上的视频。
- 如果未显示此屏幕,请单击我们已连接到位于左栏中的 Mac 的设备。
- 接下来,确认我们是 iPhone、iPad 或 iPod touch 的合法拥有者 我们要从中复制信息,它将邀请我们输入iOS设备的解锁码。
- 如果你问我们是否想要 相信那个团队. 对于这个问题,我们通过单击“信任”来回答。
- 下一步是 选择我们要导入内容的文件夹 从我们的 iPhone 通过单击位于导入右侧的下拉列表到:
如果您想将照片保存到单独的硬盘驱动器而不依赖照片应用程序 不建议将内容导入照片库 (默认选项)但是到我们手头的目录,我们可以轻松地复制到外部硬盘驱动器。
- 最后,我们必须选择我们想要的所有照片和视频。 如果我们从未完成此过程,请单击 导入所有新照片.
根据我们设备上的图像和照片占用的总空间, 这个过程可能需要更多或更少的时间。
IFUNBOX
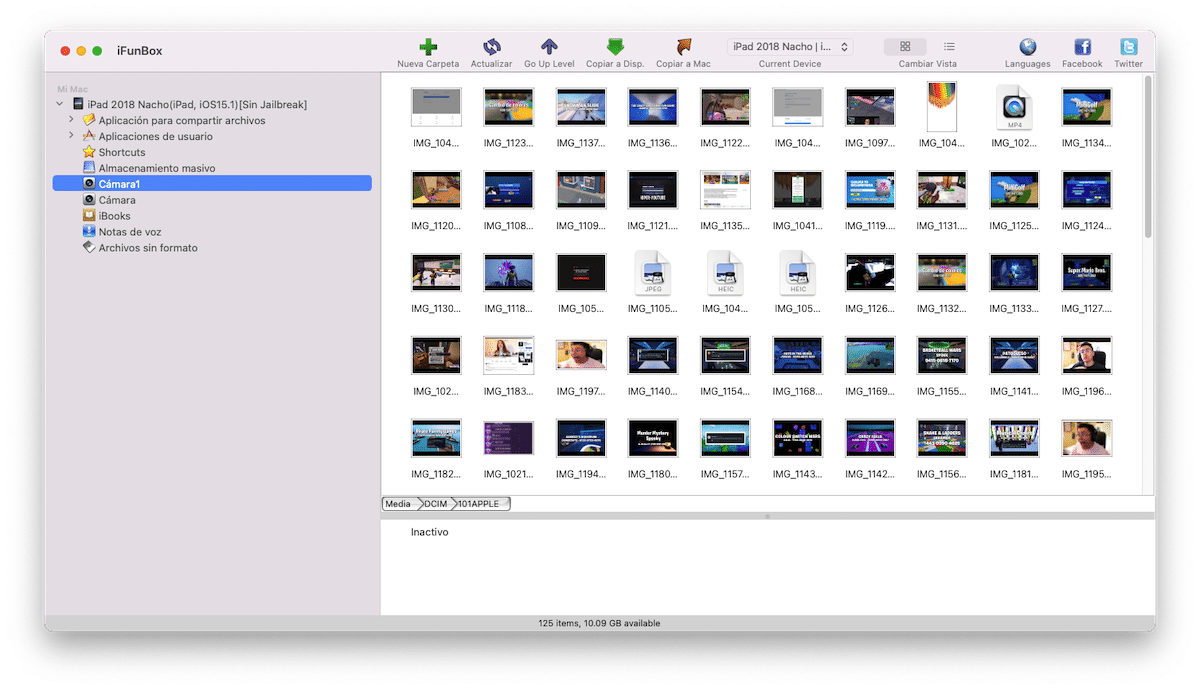
如果我们的 iPhone 或 Mac 是旧的 并且照片应用程序没有为我们提供该功能,或者您只是不想使用此应用程序,我们可以求助于该应用程序 IFUNBOX.
iFunbox 让我们 提取我们存储的所有内容 在我们的设备上,就像它是一个文件浏览器一样。 我们只需要将我们的 iPhone、iPad 或 iPod touch 连接到 Mac,在我们的 Mac 上打开应用程序,然后在左侧栏中访问“相机”菜单。
其他选项
我在上面向您展示的 3 个选项非常适合 传输大量图像和照片 从 iOS /iPadOS 设备到 Mac。
但是,如果您只想 传输少量图像 并且您不想使用上述任何方法,这里还有两个选项:
电子邮件投递

虽然我们在 iCloud 中没有签约的存储空间,但 Apple 允许我们将图像和视频从 iPhone、iPad 或 iPod touch 传输到 Mac 或任何其他设备 通过邮件投递功能。
此功能使我们 通过邮件应用程序发送大文件 我们的 iOS 设备。 但是,它们不是直接通过邮件发送,而是上传到 Apple 云,Apple 会自动发送一个链接来下载该内容。
使用 MailDrop 共享的所有文件 可使用 30 天. 为了使用这个系统,我们必须通过我们注册为 Apple ID 的电子邮件帐户来完成。
WeTransfer

在流行的 WeTransfer 大文件发送服务中可以找到另一个将照片和视频发送到 Mac 的理想选择。 借助适用于 iOS 的应用程序,我们可以发送文档、照片、视频和任何其他类型的文件 最大为 2 GB。
一旦我们打开了应用程序, 无需注册,我们选择要分享的内容,输入收件人的电子邮件地址并发送内容。
与 Mail Drop 选项一样,此选项也 它比我上面显示的选项慢得多.
您留下的“图像捕捉”已经成为每台 Mac 的标准配置,也适用于扫描仪。 对于我们这些将手机连接到 Mac 进行充电的人来说。
您好,利用这篇文章,当我将 iPhone (12 pro max) 连接到 Imac (M1) 时,它停留在“正在加载要从…导入的照片”并且它们没有加载。 我在互联网上看到,更多的人发生了什么,他们给出的解决方案是把它放在飞机上,离开,回来,恢复正常......有时有效,有时无效。 有谁知道为什么会发生这种情况以及更实际的解决方案? 谢谢
“如果我们在 iCloud Drive 中签约了存储空间”并且如果我们在 iCloud 中激活了照片,因为两者都没有……
通过 AirDrop 传输数千张照片,让我知道它是怎么回事……
使用照片,避免损失质量的合乎逻辑的事情是“不修改就导出”或类似的东西。 但是...它通过删除拍摄日期并添加一个新的 ♂️ 东西将它们导出给您照片 - 至少在 Apple Care 中有解释 - )。 我的意思是,难以忍受。