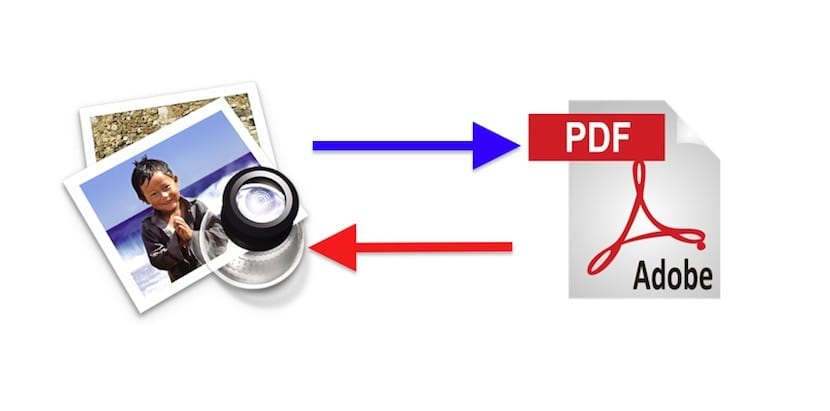
Mac的操作系统在许多方面都脱颖而出。 在Mac OS X的优点中,我还要强调另外一个优点:有了我们作为标准配置的应用程序,我们几乎可以完成所有事情。 我不仅指的是Safari,邮件,日历,联系人等,而且还指的是其他有助于我们进行日常工作以制作报告或对报告进行修改的应用程序。 今天,我将讨论预览功能。
经常, 我想将有关任务,查询,工作等的所有信息汇总到一个文档中。 也就是说,关于一个主题,我可以拥有:电子邮件及其相应的附件,文本文档,电子表格以及一些已经用PDF关闭的文档。 如何将所有这些放在一起?
有几种合并文件的方法,我为我评论最有效。
1º。-使用预览打开两个PDF文档我的建议是在屏幕的左侧放置一个,在屏幕的右侧放置一个,每个占50%。

第二- 打开缩略图: 您将在工具栏的第一个按钮中或通过键盘快捷键找到此选项:⌥⌘2
3º.-观察到在第一个微型图的上部,有一个箭头。 通过按下它,我们使文档收缩或扩展,也就是说,我们只能看到第一页,也可以看到所有页面。 (如果我们的文档只有一页,则不会发生)如果要移动整个文档,请将其折叠起来,如果要移动一页或多张,则将其扩展。
第二- 选择您要传送的纸张 (我们将其称为源文档)。 单击该部分并将其拖动到我们希望其出现在最终文档中的位置(我们将其称为目标文档)。 重要的, 在目标文档最后一页的末尾,您将看到一个 酒吧。 重要的是,目标文档的信息应位于该栏的上方,因为该栏指示文档的结尾,因此,该栏下方的内容将是另一个文档。
第二- 调整纸张顺序 在“目标”文档中,单击并向上或向下拖动。 您将看到图纸如何移动,以便为我们要移动的图纸腾出空间。
6.-我们可能想要 重命名新文件 (我们的目标文档)。 为此,就像任何Mac OS X文件一样,单击工具栏顶部的名称,然后将其替换为我们喜欢的名称。
7º。-最后, 保存文件 或从文件菜单将其导出为PDF。
您知道此预览选项吗? 您是否使用其他方法来修改PDF? 让我们知道