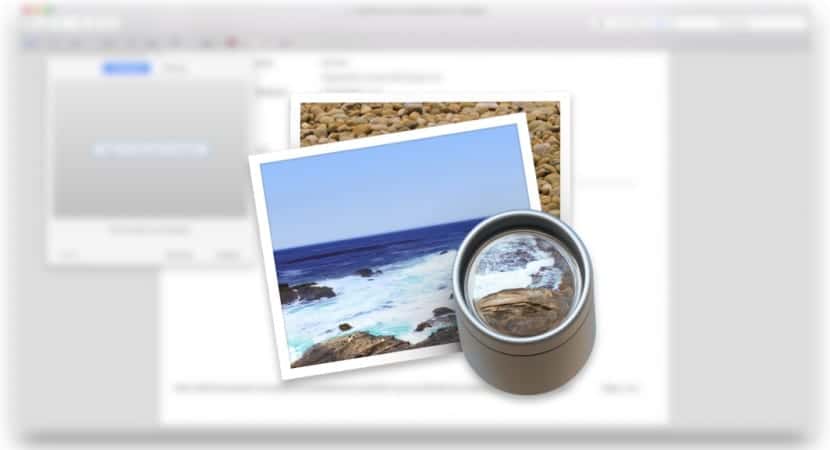
前段时间,我们看到了如何插入我们的 在不同的PDF文档上签名 预览时,只需使用网络摄像头就可以以非常简单的方式将所述签名转移到文档中。 这次我们将执行相同的操作,但是我们将使用触控板进行签名,而不需要使用空白的纸来显示相机的签名。
对于此任务,还有第三方工具或程序可以使我们执行相同的工作,但是 有些像亲笔签名一样支付 而且它们已经过时了,因为它们的性能与我们在预览中使用Apple集成应用程序所能达到的甚至相同甚至更差。
在这种情况下 我们将打开PDF或图像文件 预览应用程序需要的。 一旦打开,我们将单击“ Show Marking Toolbar”按钮,显示所有内容,它看起来更像是公文包,而不是工具箱。 这样,当我们单击按钮时,我们将打开一个附加的标记实用工具栏,可以满足我们的目的。
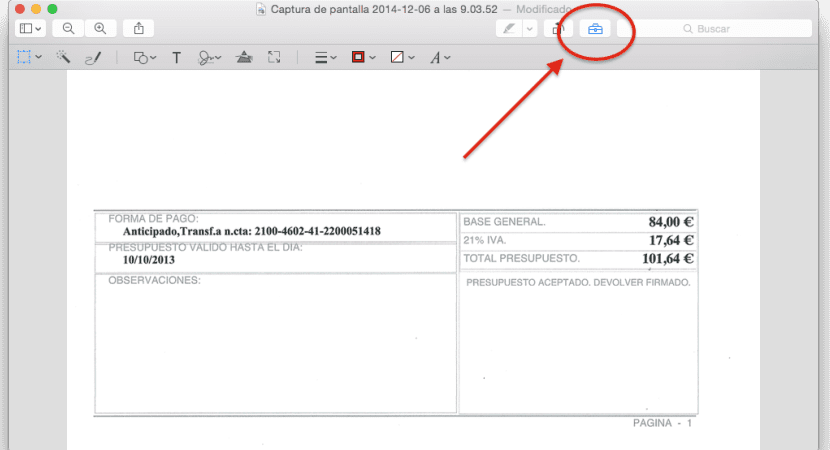
如果我们仔细观察,将在下面显示的图标是签名 从左边开始计数 这将是»T«旁边的第六个图标。 目前,我们可以选择以前的签名之一,也可以创建另一个签名,以便我们在触控板或相机之间选择下拉菜单。
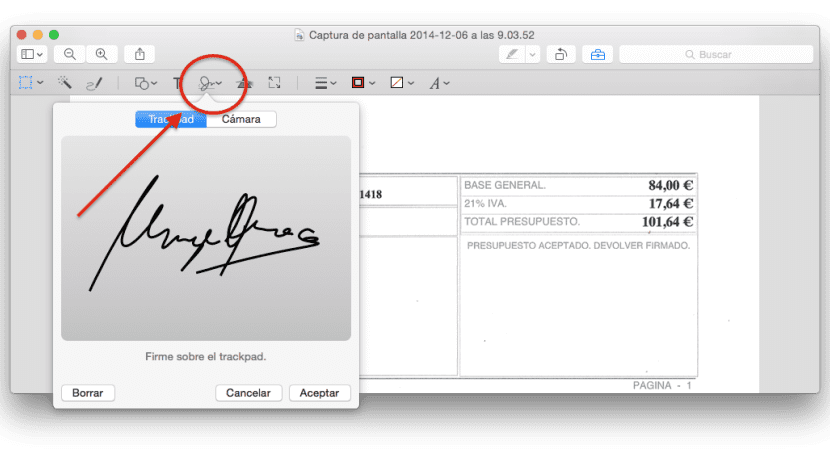
最后,我们将直接前往 用鼠标或触控板选择 然后我们将开始使用触控板捕获我们的签名,一旦准备好,只需按任意键就可以停止并保存所述签名。
我已经能够验证,直接使用触控板创建签名可能会比较麻烦,因为它需要大量的专业知识,尤其是在您的标题过于复杂的情况下,因为它不允许您抬起手指,但是必须一站式连续运动。 但是,如果此时您无法使用相机或没有纸或笔通过相机进行操作,则表示 保存签名的绝佳第二选择。