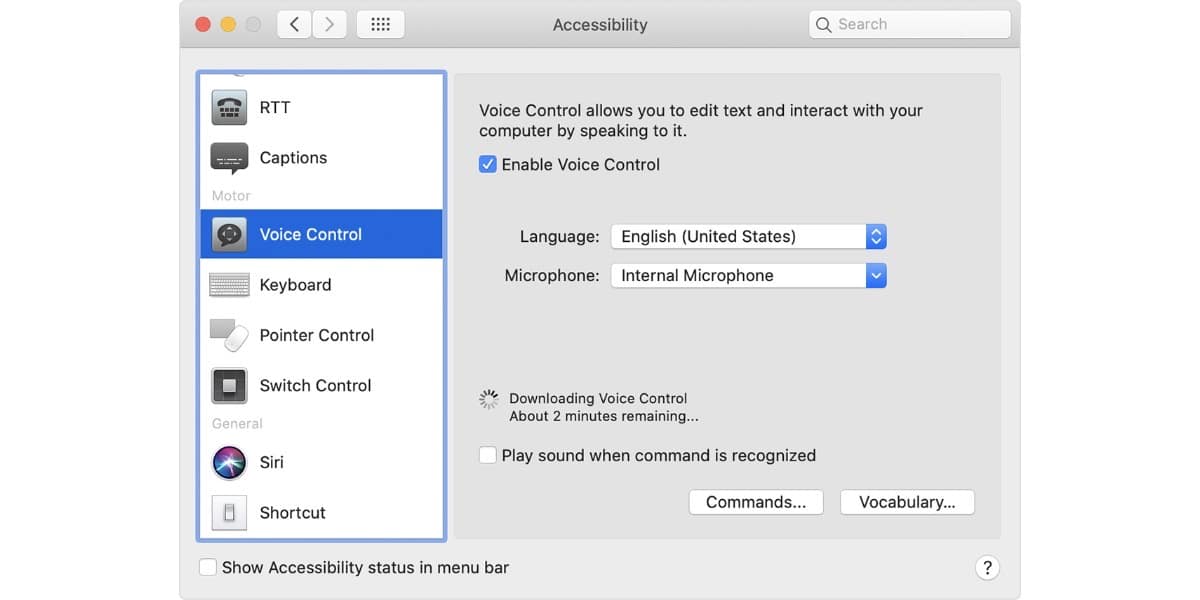
使用macOS Catalina时,它是已引入的一种选择,并且在使用上非常完美, 能够操作Mac的是语音控制。 几乎像魔术 我们可以向计算机发出一系列指令 在我们声音的唯一帮助下,Mac会执行它。
跟着这些步骤 并了解您可以用语音命令向计算机执行的操作,以便计算机可以立即执行操作。
语音控制功能几乎完美
我们已经提到过macOS Catalina,苹果公司介绍了用我们的声音控制Mac的可能性。 我们还回应说,这是一项功能几乎完美的功能。 现在,我们为您带来现有的控件以及我们可以走多远。
我们必须做的第一件事就是激活语音控制, 因为如果没有的话,那将是非常困难的。 为此,我们要做的就是
- 选择苹果菜单> 系统偏好 然后单击辅助功能。
- 点击语音控制 在侧边栏中。
- 选择启动语音控制。 首次打开语音控制时,Mac将下载所需的文件。
如果一切顺利,您将在屏幕上看到麦克风。 这意味着您已激活它并可以使用它。 要暂停语音控制并阻止其收听,请说“进入睡眠状态”或单击“睡眠”。 要恢复语音控制,请说出或单击“唤醒”。
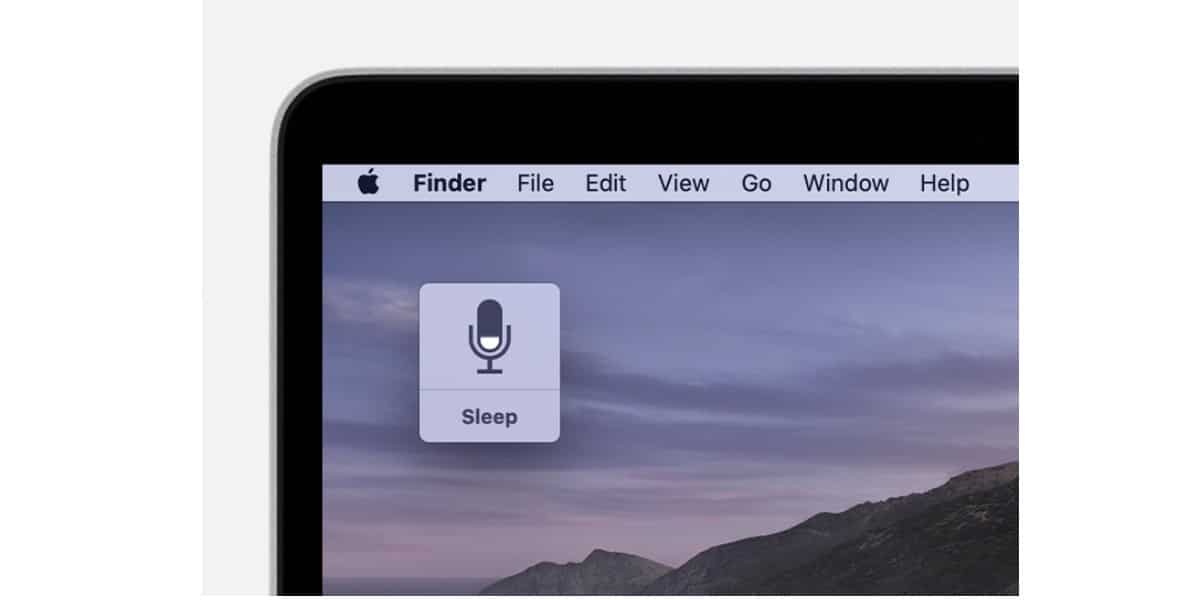
使用语音控制的命令是什么
您可以启动macOS Catalina随附的此新功能,并大声说出“显示命令”或“显示我能说的话”。 这样,一系列命令将显示在屏幕上。 可以通过语音控制功能执行。
现在,您必须记住 命令列表将根据您所处的上下文而有所不同。 类似于 直接键盘功能 该变化取决于我们所处的应用程序或屏幕。
顺便说一下, 您可以选择验证自己发出的语音命令正确无误, 在首选项中激活选项“识别命令时播放声音”。
让我们看一些例子 因此,您可以在Mac上使用语音控制。假设您要编写简历,并且打算在Pages中使用模板。 我们只需要说:
“打开页面”。 单击“新文档”。 “点击简历。” 写下您需要的内容并在Mac上说:“保存文档”。 如果使用听写功能,则可以用语音写文档。
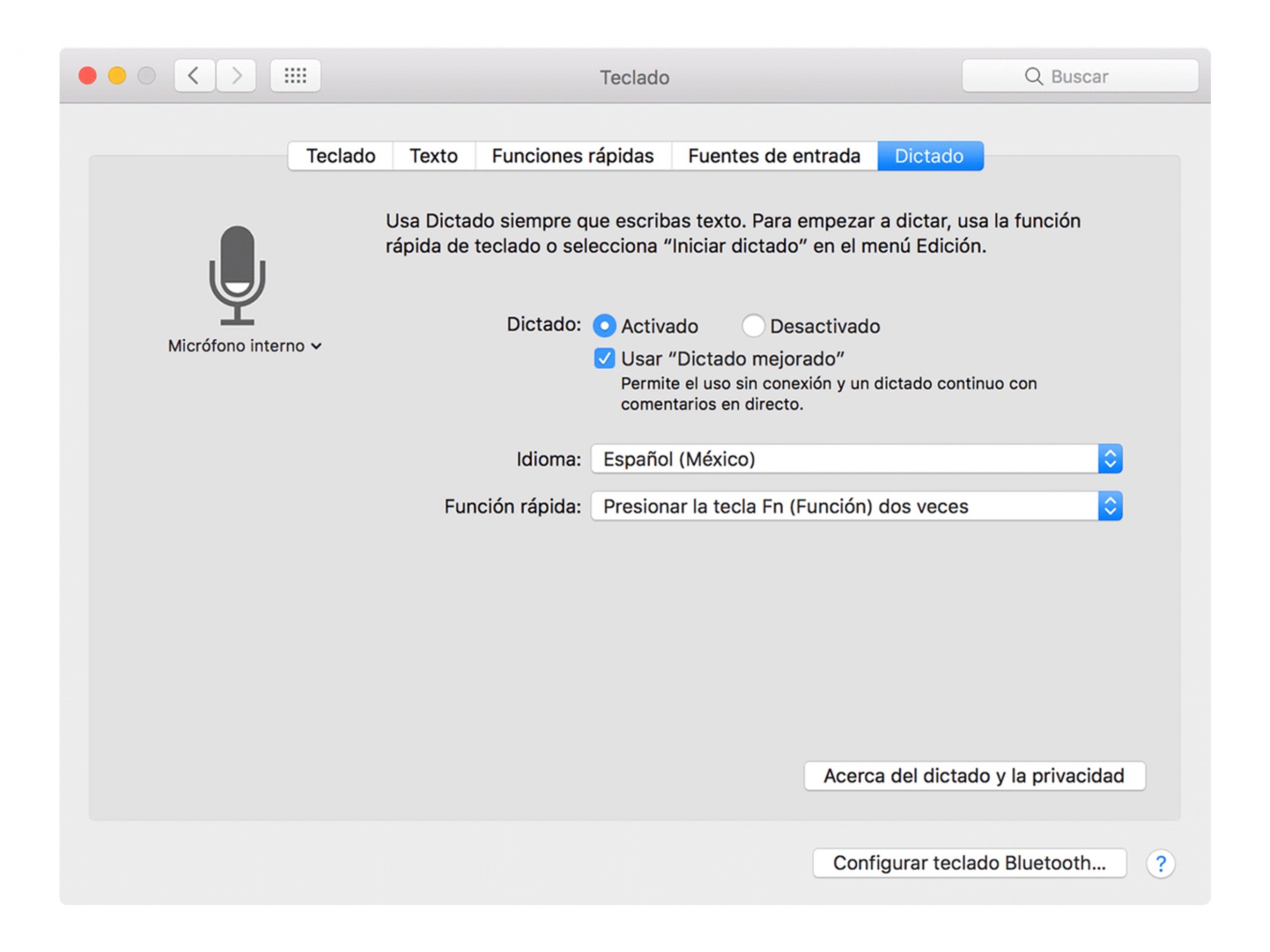
或者例如,我们要启动 黑暗模式:“打开系统偏好设置”。 单击常规。 ”单击“黑暗”。 “退出系统偏好设置” 0“关闭窗口”。
您也有可能将Apple称为“数字叠加层”。 就是将屏幕划分为一个网格并为每个框分配一个数字。 这样,您可以为每个编号的框执行特定的语音命令。
这是 当我们浏览互联网时非常有用 我们想单击某个链接。
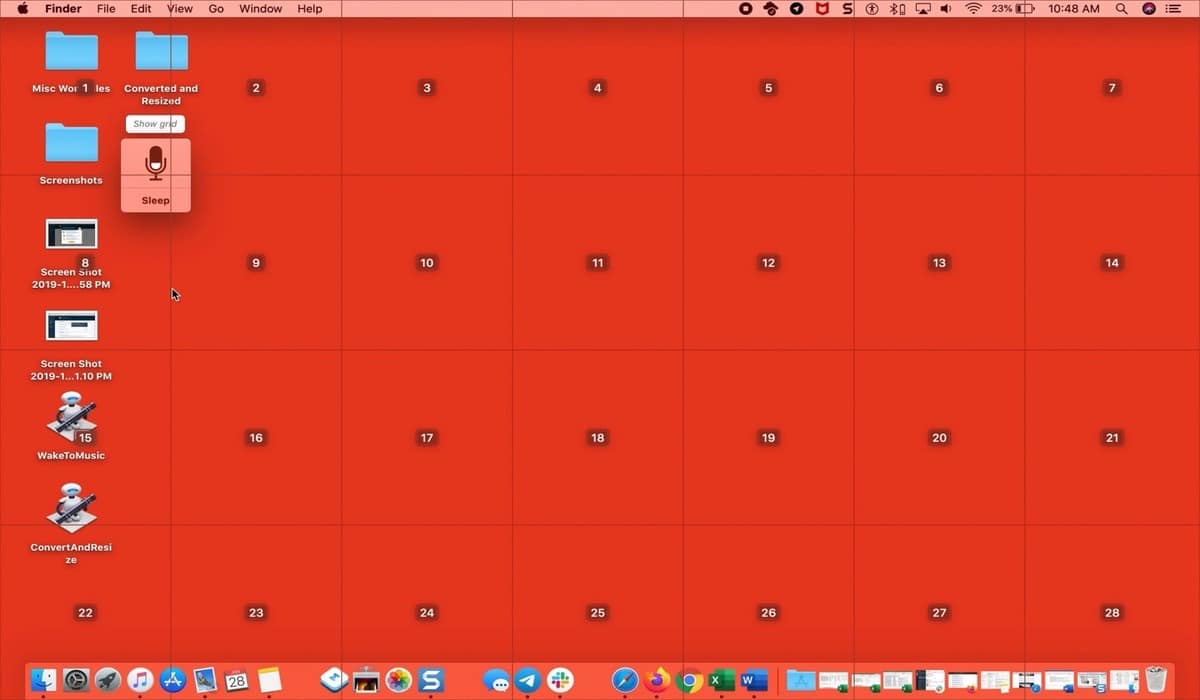
当显示包含子菜单的菜单时,它也很有用。 这些电话有一个特定的号码,因此我们可以通过说出该号码来激活其中任何一个号码:
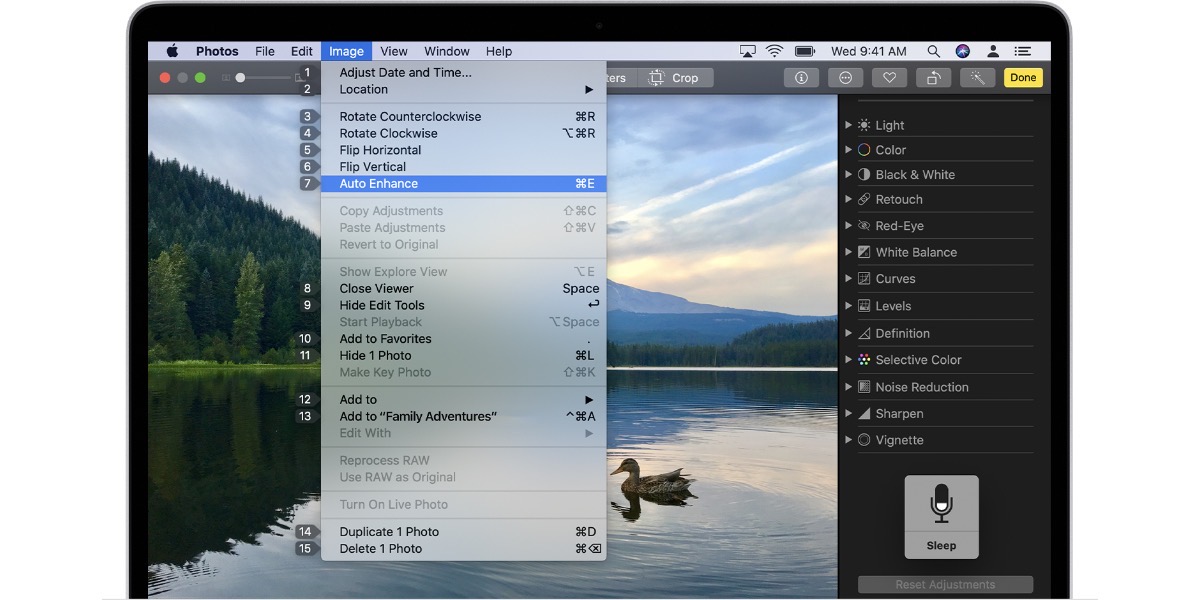
创建自己的语音控件
正如您将看到的,这些组合很多而且非常有用。 但是,有时可能找不到或没有所需的命令。 不要 担心,因为您可以创建自定义语音命令:
- 与您的Mac交谈并告诉它 “打开语音控制首选项。”
- “点击命令”和 完整的命令列表将打开。
- “点击添加”:
- 通过说: 写出您想说的话或短语以完成操作。
- 使用时: 选择是否要让Mac仅在使用特定应用程序时执行操作。
- 跑: 选择您要完成的操作。
在Mac上享受语音控制。