
您很可能会立即更换Mac。 而且您已安装的应用程序列表很大。 也许是时候对所有这些工具进行汇编,并让他们安全地知道在出现这种情况时要在新计算机上安装的内容。 我们会给你 两个选项-使用终端-生成Mac上安装的应用程序的完整列表 并能够将它们复制到TXT,DOC或PDF文档中。 当然,将其保存在外部硬盘驱动器或云服务(iCloud Drive,Dropbox,Google Drive等)中,以便您可以随时访问列表。
它也可以是一种跟踪方式,始终在考虑日期,以查看随着时间的推移所做的更改:再次安装了哪些应用程序; 从那时起,您删除了哪些应用程序; 他们中哪个是最资深的。 而且,正如我们开头提到的 这是跟踪的简单方法 并知道哪些应用是您在旧Mac上安装的,然后再替换为新的。
通过“终端”生成Mac上安装的应用程序列表
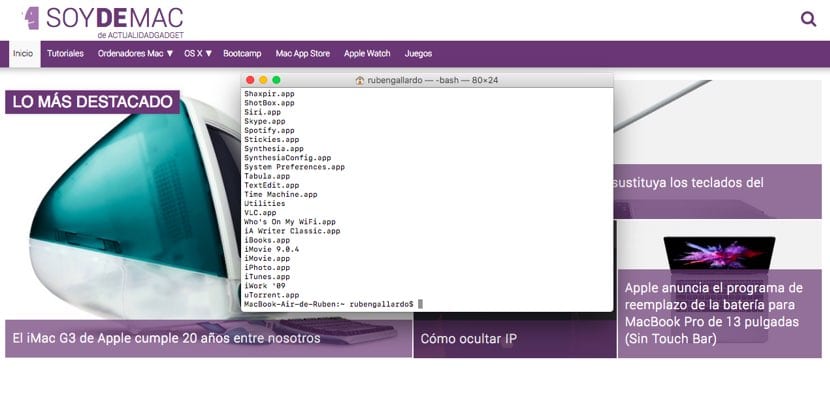
我们已经告诉您,最简单的方法之一 Mac上安装的应用程序的完整列表 是要使用以下路径中的《终端》: Finder>应用程序>实用程序。 一旦启动 应用,您必须编写(或复制并粘贴)以下命令:
ls /应用/
这样,您将获得生成的计算机上安装的应用程序的完整列表。 现在是时候复制并粘贴到外部文档中以确保其安全了。
使用“终端”获取Mac上已安装的应用程序的完整列表,并提供详细信息

我们剩下的下一个选择是获取与以前相同的列表,但包含您之前看不到的详细信息。 在这种情况下,您将获得诸如 您安装应用程序的日期,应用程序文件夹中的可见名称是什么,或由谁(用户)负责在计算机上进行安装。 要获取此详细列表,您必须在Terminal中编写以下内容:
ls -la /应用程序/