
当然,您不止一次地遇到了以下情况:表格,文档或合同已经通过电子邮件发送给您,您必须重新签署。 最常见的是,我们继续打印有问题的文档并进行扫描,然后使用我们的签名再次发送。 但是,您知道无需很多步骤即可以数字方式进行操作吗? 你知道吗 Mac上的“预览”应用程序将允许您在文档上输入签名 通过两条轨道?
关于移动应用程序的说法很多,这些应用程序使我们可以在屏幕上直接签名iPhone或iPad上收到的文档。 但是,如果所有这些事情都在家中或计算机前发生,则只需执行几个简单步骤即可。 而且,最重要的是 您可以将数字签名保存下来以备将来使用。 让我们看看使用Mac Preview签名PDF的步骤。
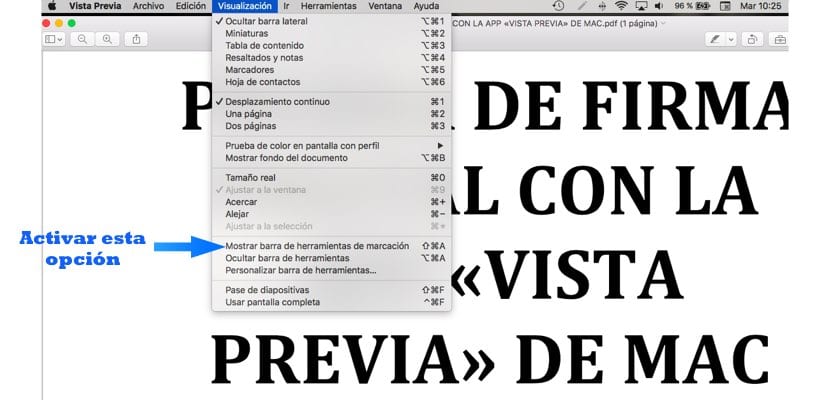
您应该做的第一件事是在本地下载相关文档; 也就是说,将其托管在您的硬盘上。 下载后,用鼠标右键单击它-或 Ctrl +触控板-并使用预览打开它。 您应该做的第二件事是启用程序的整个功能栏。 这必须在“预览”菜单栏的“查看”部分中完成。 进入内部后,寻找选项 “显示标记工具栏”。 您会看到突然有更多选项出现在图像或文档上。
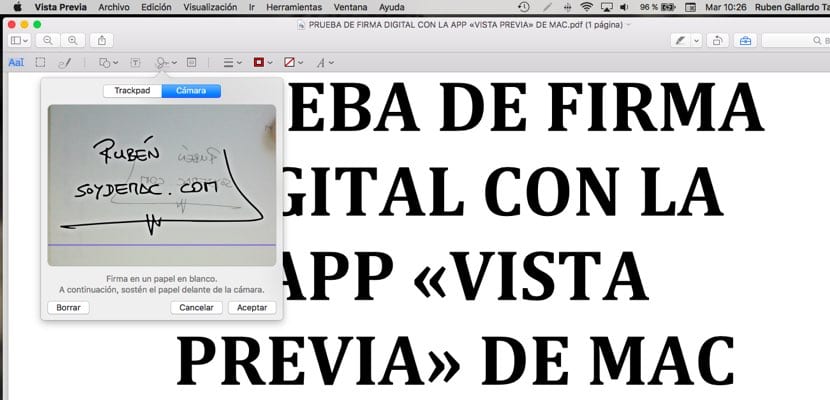
现在是时候开始练习我们的专栏了; 您将必须以Doodle形式进入图标-左侧的第六个图标-并单击它。 此刻,新窗口将再次打开 您可以选择是否使用触控板创建签名 -如果您没有脉搏,那不是最佳选择-或 使用Mac相机。 在第二个选项中,您必须在白纸上用黑色墨水笔签名。
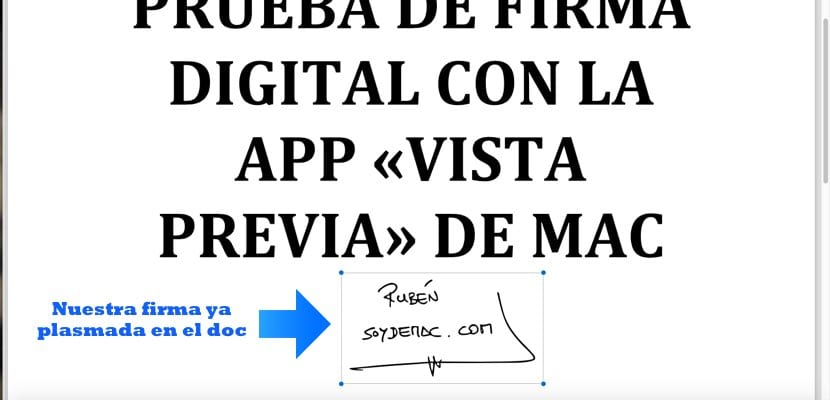
然后他站在Mac的相机前。 签名在窗口中出现的蓝线上方。 将所有东西摆在摄像机前面之后,您只需按任意键即可接受签名。 从那时起,您可以为以后的所有文档保存该签名。