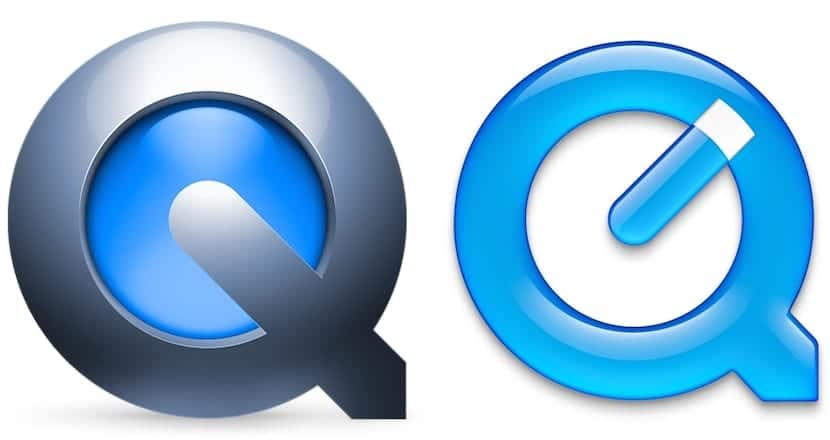
在优胜美地(Yosemite)推出之前,如果我们打算进行教程,那么为了能够记录Mac的屏幕, 我们不得不诉诸第三方应用程序 例如Camtasia。 但是自从OS X Yosemite到来之后,Apple在QuickTime中添加了一项新功能,使我们可以记录Mac的屏幕以为我们的朋友或家人制作教程,或者只是将其发布到YouTube上。 但这也使我们可以记录iPhone和iPad的屏幕。
虽然QuickTime 它几乎不提供我们配置选项,它具有仅记录一部分屏幕的选项,因此当动作仅专注于一部分屏幕时,我们不必记录整个屏幕,尤其是当我们要显示它时,它就占据了整个屏幕只是屏幕的一小部分。
使用QuickTime录制Mac屏幕的一部分
为了能够记录Mac屏幕的一部分,我们必须执行以下步骤:
- 首先我们必须 打开QuickTime,通过Launchpad>其他或直接通过Spotlight。

- 打开后,我们转到顶部菜单,然后单击 文件>新屏幕录像.
- 控制我们将要进行的录制的表格如下所示。 点击录音按钮.
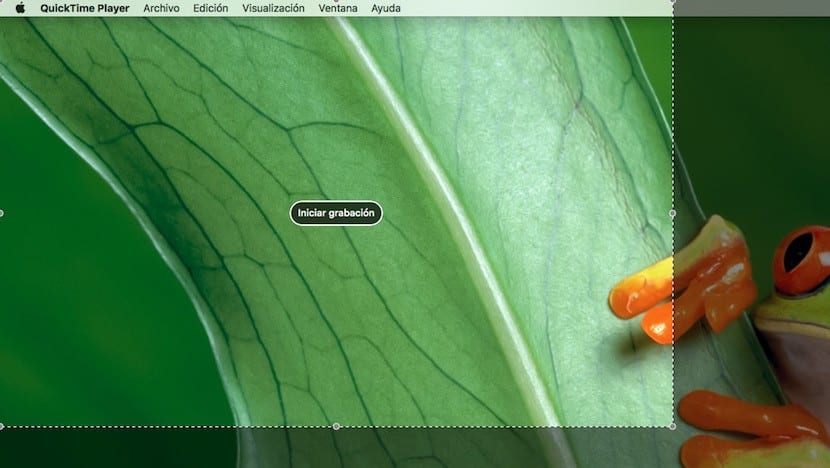
- 在下一步中,我们必须 设置我们要记录的屏幕部分。 请记住,如果窗口的尺寸很小,则最终视频的分辨率将是相同的尺寸,因此始终建议在我们要记录的两面都留有足够的空间,以便进行理想的记录。 要设置屏幕尺寸,我们必须单击鼠标并设置记录的尺寸。

- 自动地 单击开始录制。 要完成它,我们必须转到菜单栏,然后按一下管理录音的按钮。
如何录制带有声音的视频。 我按照你说的去做,但是以后听不到声音...