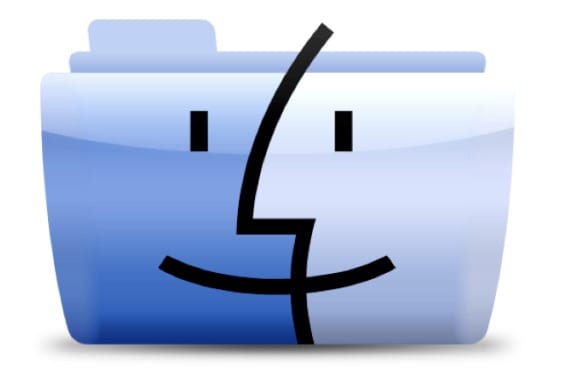
在Mac Finder中,以文本模式复制路径并将其粘贴以使路径无法像Windows资源管理器中那样清晰明了 带我们到所需的文件夹,要么是因为有一个我们要打开的应用程序,要么只是要在该路径中复制/粘贴文件。 根据我们在使用CMD + C组合并复制文件时使用的程序,它只能复制图标或带有程序图标的内容,因此它并不总是有效。
另一方面,的确,尽管我们没有这种选择,但我们还有其他选择,例如 显示路径栏 在Finder中了解我们的位置,或者只是在Spotlight中查找所需文件时, 按住CMD + ALT 当我们用鼠标单击时,它将带我们进入托管它的文件夹。 问题在于这些选项都不允许我们以文本模式复制路线。

今天,我们将看到一些选项,这些选项可以帮助我们在文本模式下插入这些路线而不会带来任何麻烦
信息
第一个很简单,只需按CMD + I并打开项目信息窗口。
在部分 一般>位置 我们将提供该项目的路径,仅通过双击即可复制该项目,并准备将其粘贴到我们想要的任何位置。
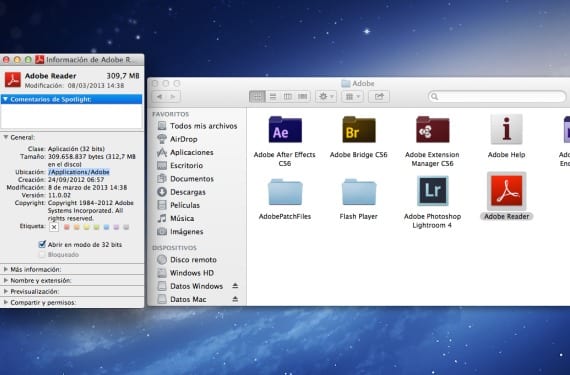
转到文件夹
另一种选择是从扩展坞中或通过按CMD + N打开Finder中的新窗口。
进入新窗口后,我们必须按 Shift + CMD + G 发现选择 转到文件夹,我们可以在其中粘贴路线,以便我们想要或我们先前已复制路线以获取信息。
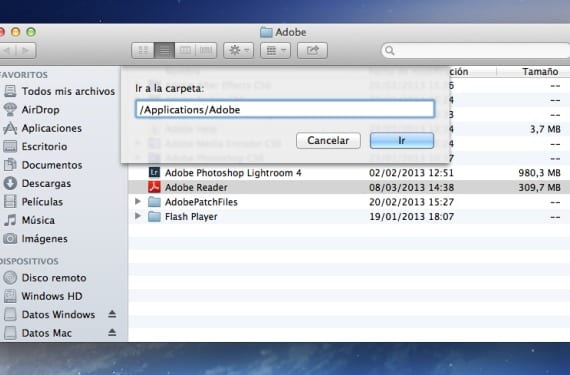
终端
只需将项目拖动到终端控制台即可复制路径。
不必了解有关命令的知识,只需打开终端, 拖放项目 在终端中,它将向我们显示文件的路径。
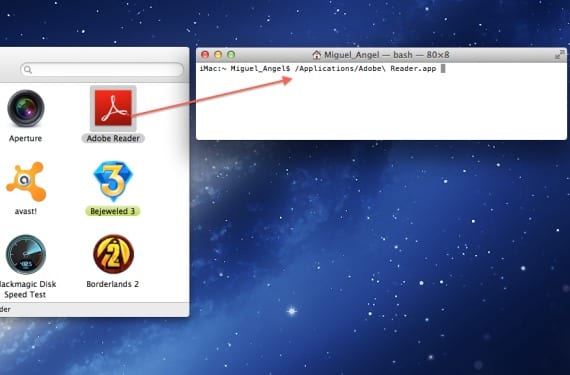
创建服务
如果您必须以文本模式复制许多路线,我们将让Automator为您完成。
我们只需要创建一个新服务,然后在顶部菜单中选择 该服务接收对>文件或文件夹的选择 en 发现者. 然后,将选项“复制到剪贴板”拖到工作流中,我们准备将其另存为“复制到文本的路径”并随时使用,因为它会出现在我们要查找的任何项目的上下文菜单中在取景器中,使用右键选择它。
需要说明的是,这不会执行将我们带到路线的操作,而只是以文本模式将其复制到剪贴板。
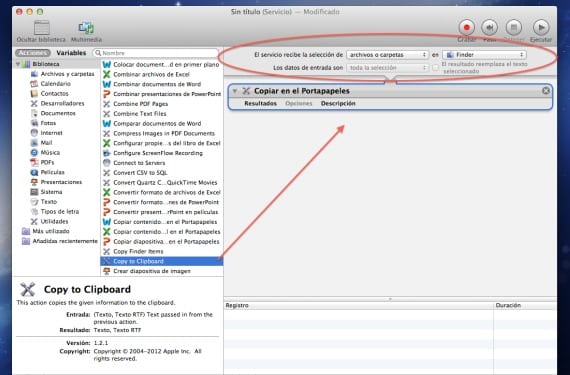
更多信息 - 使用FAT或exFAT系统格式化闪存驱动器
资源 - CNET
我衷心祝贺您的文章,一点一点地发现了Automator的潜力,而我却完全没有意识到。
没关系。 一旦您对Automator失去了“恐惧”,它对于各种情况都是非常有用的工具。 感谢您的评论ShizoBoy!
当我执行大写命令时,如果出现搜索引擎,则执行G键,但是当我复制路径时,我发现它找不到文件夹...,我问其他拥有Mac的同事,他们也遇到了同样的事情。 你知道为什么? 还是我做错了什么? 无论如何,非常感谢您的文章🙂