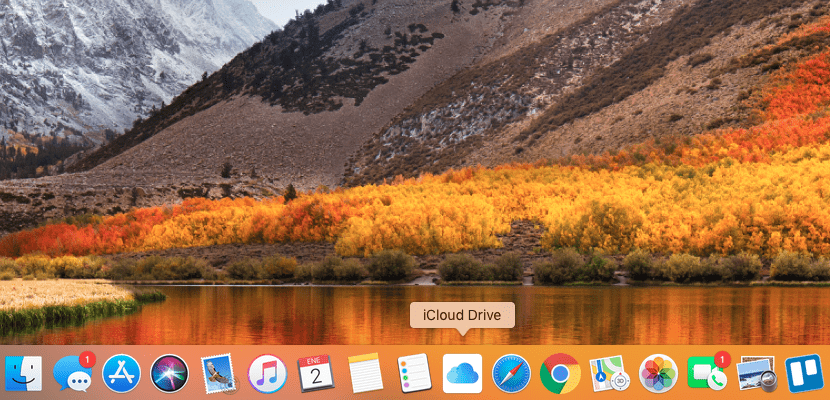
如果您想提高日常生活效率,您有多种选择。其中之一是阅读以下教程 Soy de Mac,但您也可以查看朋友、同事或您认同的用户的 Mac 是什么样的。在许多情况下,只需查看他们的桌面、Dock 以及他们的工作方式,您就可以了解许多快捷方式来执行您重复执行的任务。
如果您是使用Apple Cloud的人之一,那么今天的教程可能会节省您很多工作,而 Dock中的iCloud Drive图标.
许多iOS用户均可使用此选项。 尽管我是认为两个操作系统不必融合的人之一,但是我们可以将许多功能从一个应用到另一个。 在这种情况下,我们将执行与iOS用户相同的操作,将图标移至Dock。 为了它:
- 我们必须找到iCloud Drive图标。 我们有几种方法可以找到它:
- 在Finder中:打开Finder并点击右上角的搜索框,或点击 对应的键盘快捷键:atl + cmd +空格。 现在输入iCloud Drive。
- 查找包含的文件夹:在这种情况下,我们必须遵循以下路径:Finder> Go>转到文件夹。 在刚刚出现的菜单中,您必须输入以下路径: /系统/库/CoreServices/Finder.app/Contents/Applications/
- 应该会出现iCloud Drive图标。 接下来,按图标并将其拖动到Dock的一部分,您会在其中找到自己喜欢的图标。
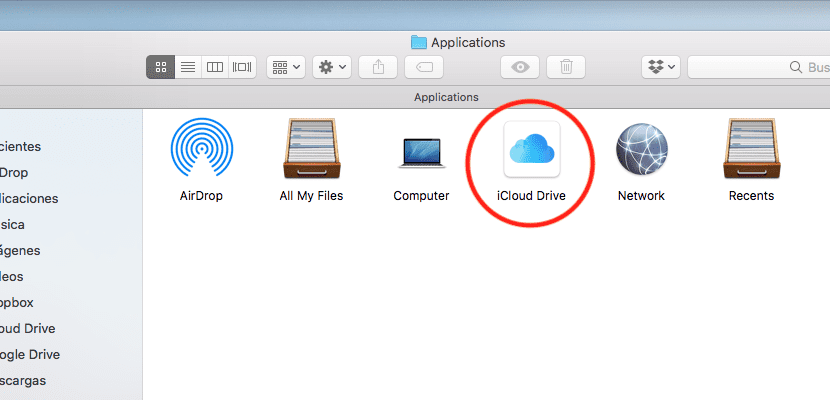
您始终可以通过单击它并将其拖动到Dock的另一部分来更改其位置。 另一方面,如果您不经常使用Apple Cloud,则可以删除它,这一次将图标拖到垃圾箱。
应用程序在macOS中收到的某些功能丢失。 通常,当我们将文件拖动到Dock中具有的应用程序时,该应用程序会自动打开并显示我们完成拖动的文件的内容。
对于更高版本的macOS,我们要求将文件拖到Dock中的iCloud Drive图标上,即使该文件位于云的根目录中,也允许保存该文件。 目前,我们将其作为Mac未来版本中Apple程序员的想法。
好以撒,
这并不是要与您争执,而是要您从中提及新闻不是您所想的:
http://osxdaily.com/2017/12/29/add-icloud-drive-dock-mac/
在写评论之前,最好先告知自己,这可能甚至使您提到他们也没有添加本教程的真正源,这种情况通常会发生很多。
问候