
如今 生产力是我们所有人的基础 因为我们每天总是缺少几个小时来做我们想做的所有事情。 随着时间的流逝以及我们在Mac App Store中发现的新的更简单的应用程序,Automator失去了突出的地位,但确实有很多有趣的选项可供我们继续利用。
很多时候,我们希望调整照片的大小以使其占据较小的尺寸,而预览版为它提供了一个非常简单的选项,它使我们几乎可以零乱地执行任务。 但是,如果我们不得不更频繁地调整照片的大小, 自动化程序可以通过此简单的工作流程成为我们的解决方案.
为了简化操作,我们将分步执行此工作流程。 这非常简单,我们可以添加它也将它们直接传递到JPEG,但是如果您希望我们有一天能看到它,今天我们将重点放在 将照片的尺寸校正为我们想要的像素尺寸,甚至按百分比进行校正。
创建文件夹和工作流程
这是我们必须采取的第一步,所以首先是 在桌面上创建一个文件夹 以我们想要的名称命名,以便执行此工作流程。 在这种情况下,我们称它为 尺寸照片,但您可以放置任何内容。 现在我们可以 打开Automator并启动任务。

打开Automator后,我们必须选择Folder Action选项(这就是我们之前创建文件夹的原因),然后单击 选择。 现在,我们必须单击显示以下内容的选项: 接收添加到:其他的文件和文件夹,因此我们打开下拉菜单并选择 其他。 我们选择桌面上的文件夹 尺寸照片 准备好了。
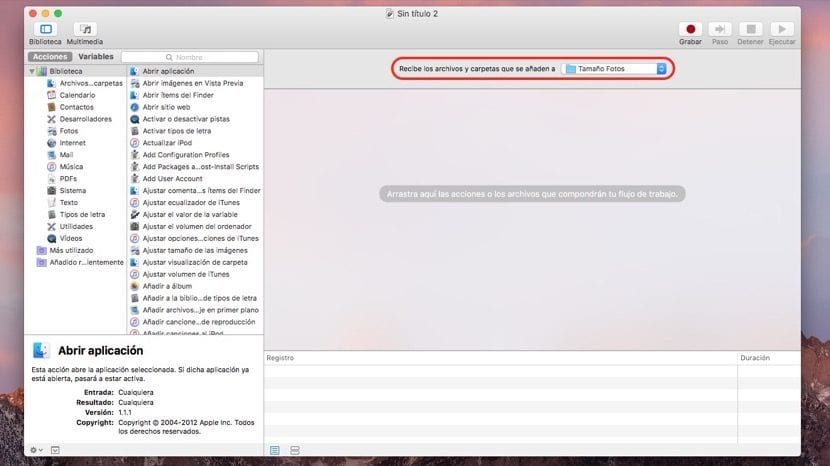
现在,我们将看到它直接出现在菜单中,我们可以继续下一步。 这些是最简单的,我们只需要选择选项 左栏中的照片 y 调整图像大小。 在此步骤中,当我们执行添加“调整图像尺寸”的操作时,系统会自动显示另一个选项«从Finder复制项目»为此,我们标记了该选项 替换现有文件,它不会复制照片,但如果要保留原件,则在文件夹(照片尺寸)中将其保留为未标记 原始文件将被保存 然后在桌面上将其修改为所选的尺寸。
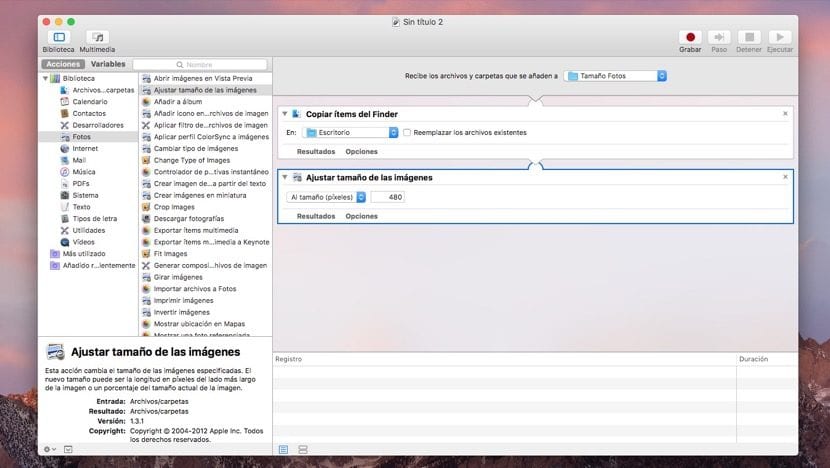
一个简单的过程 使我们更有生产力 当我们必须同时调整许多图像的大小时。